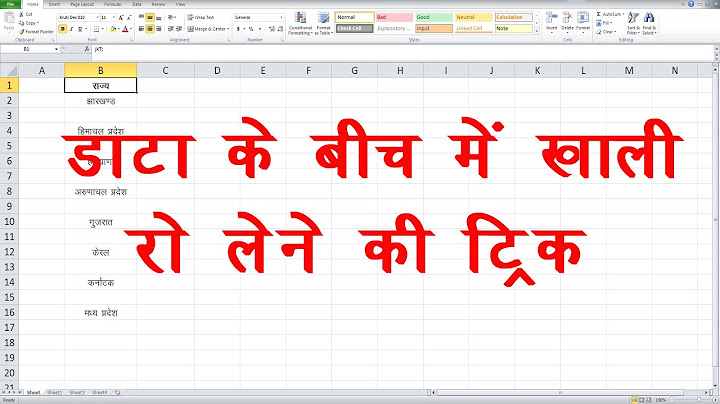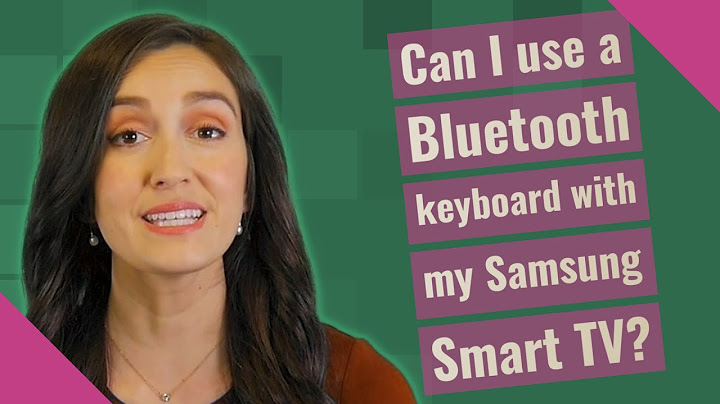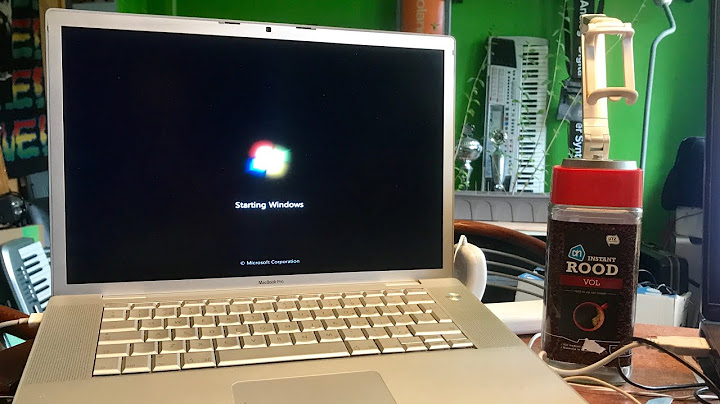Show
The Grade system formula is nested IF in excelIn Excel, multiple IF conditions are IF statements that are contained within another IF statement. They are used to test multiple conditions at the same time and return distinct values. Additional IF statements can be included in the 'value if true' and 'value if false' arguments of a standard IF formula.read more which verifies certain conditions and returns the particular grade if the condition is met. So, therefore, the formula that we will be using for calculating the grade must be developed so that all the conditions that we have for checking the grade slab are reviewed and returns the grade that belongs to the condition. For example, suppose we have a data set consisting of percentage scores, and we need to calculate the grades. Then, using the easier multiple nested IF formula in Excel, we can easily figure out the complicated calculations while applying all our conditions. How to use Excel Formula for Grade Calculation?Below are examples of Excel formulas for grade calculation. Example #1 – Calculating the Grade of students using Excel FormulaIn this example of the Excel formula for the grade, we have the data of the students’ marks in their final exams, and we want to calculate the grades for the obtained marks. We have defined the criteria for grades and calculated the grades in this case. The highest marks have “A,” and the lowest have “D” grades. Below are the steps for calculating grades of students using the excel formula –
 Example #2 – Calculating the Product Quality Grade using Excel Formula for Grade.In this example of the Excel grade formula, we have calculated the grade of quality for fruits based on the quality score the particular veggies have obtained. The highest quality score has a good grade of A, and the lowest quality score has a D grade.

The formula that we have used in this case is =IF(B2>80%,”A”,IF(B2>70%,”B”,IF(B2>60%,”C”,”D”)))  The logic that we have defined in this case is as below. If the percentage is more than 80, than the Grade is A =IF(B2>80%,”A”,IF(B2>70%,”B”,IF(B2>60%,”C”,”D”))) If the percentage is more than 70, than the Grade is =IF(B2>80%,”A”,IF(B2>70%,”B”,IF(B2>60%,”C”,”D”))) If the percentage is more than 60, than the Grade is C. =IF(B2>80%,”A”,IF(B2>70%,”B”,IF(B2>60%,”C”,”D”))) At last, if the percentage is less than 60, than the Grade is D. =IF(B2>80%,”A”,IF(B2>70%,”B”,IF(B2>60%,”C”,”D”)))
 Example #3 – Calculating the Grade of quality offered by service centers.The formula that we will be using is different from the above two examples of Excel grade formulas. In this case, the criteria will be the no. of complaints lodged against the customer service center. It means the lesser the complaints, the more is the quality of service.

The nested IF formula that we need is below. =IF(B2<10,”A”,IF(B2<20,”B”,IF(B2<30,”C”,”D”)))  The logic is as below. If the complaints are less than 10, than “A” grade. =IF(B2<10,”A”,IF(B2<20,”B”,IF(B2<30,”C”,”D”))) If the complaints are less than 20, than “B” grade. =IF(B2<10,”A”,IF(B2<20,”B”,IF(B2<30,”C”,”D”))) If the complaints are less than 30, than “C” grade. =IF(B2<10,”A”,IF(B2<20,”B”,IF(B2<30,”C”,”D”))) If the complaints do not fall in any criteria, then “D” grade. =IF(B2<10,”A”,IF(B2<20,”B”,IF(B2<30,”C”,”D”)))
 Things to remember about Excel Formula for Grade
Recommended ArticlesThis article has been a guide to Excel Formula for Grade. Here, we discuss how to calculate letter grades in Excel and examples and downloadable Excel templates. You may also look at these useful functions in Excel: – Reader Interactions |

Pos Terkait
Periklanan
BERITA TERKINI
Toplist Popular
#2
Top 9 ibc container 600 liter gebraucht 2022
1 years ago#3
#4
Top 6 dji mavic air 2 wann welcher filter 2022
1 years ago#5
Top 7 rosen schwarze flecken am stiel 2022
1 years ago#6
#7
Top 6 em nome do pai em nome do filho 2022
1 years ago#8
Top 8 zdf neben der spur -- erlöse mich 2022
1 years ago#9
Top 8 como melhorar dor no calcanhar 2022
1 years ago#10
Top 7 vinho é bom para pressão alta 2022
1 years agoPeriklanan
Terpopuler
Periklanan
Tentang Kami
Dukungan

Copyright © 2024 ketajaman Inc.