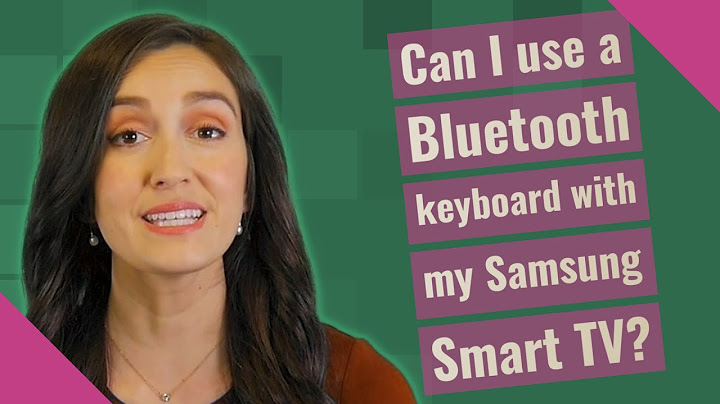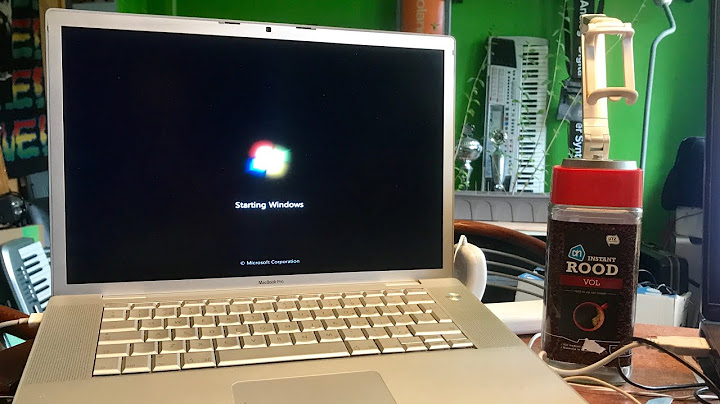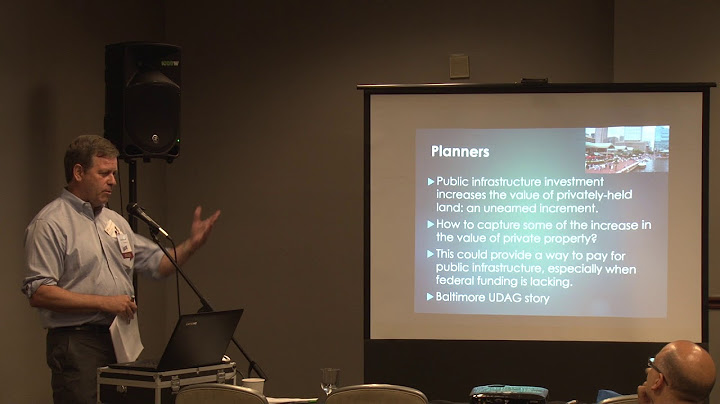Skip to main content
Sometimes, you may need to dynamically insert blank rows between each of the existing rows into your Worksheet. Although blank rows are generally bothersome, in some situations, the final formatted version of your report requires them to separate data. This tip will help you quickly insert blank rows between multiple data lines. If you want to use VBA to do this, see this VBA code.
Question: If you want to insert two or more blank rows between existing rows, how to do it? It's very easy, in step 2, copy and paste helper data two times. Video training
When you need to quickly insert 10 blank rows between Row 2 and Row 3 or insert 10 blank rows above specific row in Excel, how would you do? Usually you may insert each blank row one by one. This article focuses on tricky ways to insert multiple blank rows or columns quickly in Excel. Insert multiple blank rows or columns with Insert feature
For example, we need to insert 3 blank rows between the Row 4 and Row 5 in a worksheet, we can apply the Insert feature to finish the work. 1. Select 3 entire rows below the Row 4. (In my case, I select from Row 5 to Row 7 as below screenshot shown.) 2. Click Home > Insert > Insert Sheet Rows (or Insert Sheet Columns as you need). Then it will insert 3 blank rows below the Row 4 at once. You can insert multiple blank columns with same way. For example, you can quickly insert 10 blank columns before Column 3.
Normally we can insert blank rows easily by selecting rows, right clicking, and select Insert from the context menu in Excel. But with Kutools for Excel's Insert Blank Rows & Columns feature, you can easily insert multiple blank rows or columns between two selected rows or columns in Excel. What's more, this utility also supports insert blank rows/columns between every n rows/columns in bulk. Full Feature Free Trial 30-day! Kutools for Excel - Includes more than 300 handy tools for Excel. Full feature free trial 30-day, no credit card required! Get It Now Insert multiple blank rows or columns quickly with hotkeys 1
We still take the example of inserting 3 blank rows between the Row 4 and Row 5. In this method, I will introduce hotkeys to quickly achieve the mission. 1. Select 3 entire rows below the Row 4. (In my case, I select from Row 5 to Row 7.) 2. Holding the Alt key without release, press I key and R key successively. Notes: Insert multiple blank rows or columns quickly with hotkeys 2
You can also apply the hotkeys combination of Ctrl + Shift + + keys in the mail keypad to insert multiple blank rows or columns easily. 1. Select 3 entire rows below the Row 4. (In my case, I select from Row 5 to Row 7.) 2. Press Ctrl, Shift, and + keys at the same time. Notes: Insert multiple blank rows or columns quickly with Kutools for Excel
Is there a way to insert multiple blank rows or columns, without neither accounting and selecting proper amount of rows nor pressing F4 repeatedly? Yes, the Kutools for Excel's Insert Blank Rows & Columns tool can help you deal with it conveniently. Kutools for Excel - Includes more than 300 handy tools for Excel. Full feature free trial 30-day, no credit card required! Get It Now After installing Kutools for Excel, please do as below: 1. Select the Row 4 and Row 5 in this case, and click Kutools > Insert > Insert Blank Rows & Columns, see screenshot: 2. In the Insert Blank Rows & Columns dialog box, choose the Insert type you need. Enter 1 in the Interval of box, and enter 10 in Rows box of the Options section. See screenshot: 3. Then click OK, and 10 blank rows are inserted between the Row 4 and Row 5 at a blink of eyes. The Insert Blank Rows & Columns feature of is handy to insert multiple blank rows/columns between two or every n rows/columns. Have a Free Trial! Insert multiple blank rows/columns between each row/column
Kutools for Excel’s Insert Blank Rows & Columns feature can also insert multiple blank rows or column between every n rows or columns easily in a selection. Kutools for Excel - Includes more than 300 handy tools for Excel. Full feature free trial 30-day, no credit card required! Get It Now 1. Select the range you will add multiple blank rows or columns between every n rows or columns, and click Kutools > Insert > Insert Blank Rows & Columns. 2. In the Insert Blank Rows and Columns dialog, please: 3. Click the Ok button. Now you will see the specified number of blank rows or columns are inserted at the certain interval of rows or columns in the selection. The Insert Blank Rows & Columns feature of is handy to insert multiple blank rows/columns between two or every n rows/columns. Have a Free Trial! Insert multiple blank rows/columns between multiple rows/columns randomly
This method will introduce the Sort Range Randomly feature to insert multiple blank rows or columns between multiple rows or columns easily in Excel. Kutools for Excel - Includes more than 300 handy tools for Excel. Full feature free trial 30-day, no credit card required! Get It Now 1. Select the range you will insert blank rows (or columns) randomly, and the blank rows below the range (or blank columns right to the range). See screenshot: 2. Click Kutools > Range > Sort Range Randomly. See screenshot: 3. In the Sort Range Randomly dialog, please check the Entire rows (or Entire columns) option under the Sort tab, and click the Apply button. Now the selected blank rows (or blank columns) are randomly inserted into the specified range. See screenshot: This handy Sort Range Randomly feature can sort cells in selection, each row/column, and select certain number of cells/rows/columns in the selection too. Have a Free Trial! Demo: Insert multiple blank rows or columns in Excel
Kutools for Excel includes more than 300 handy tools for Excel, free to try without limitation in 30 days. Download and Free Trial Now! Related articles
No ratings yet. Be the first to rate! |

Pos Terkait
Periklanan
BERITA TERKINI
Toplist Popular
#2
Top 9 ibc container 600 liter gebraucht 2022
1 years ago#3
#4
Top 6 dji mavic air 2 wann welcher filter 2022
1 years ago#5
Top 7 rosen schwarze flecken am stiel 2022
1 years ago#6
#7
Top 6 em nome do pai em nome do filho 2022
1 years ago#8
Top 8 zdf neben der spur -- erlöse mich 2022
1 years ago#9
Top 8 como melhorar dor no calcanhar 2022
1 years ago#10
Top 7 vinho é bom para pressão alta 2022
1 years agoPeriklanan
Terpopuler
Periklanan
Tentang Kami
Dukungan

Copyright © 2024 ketajaman Inc.