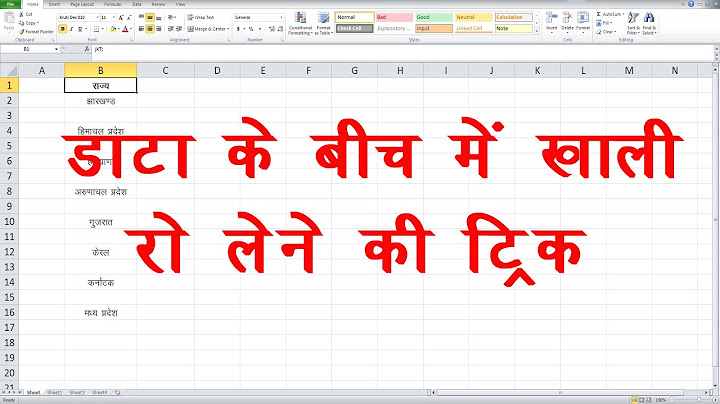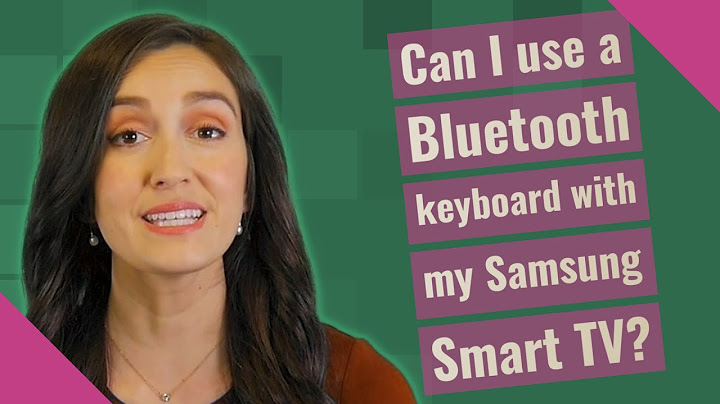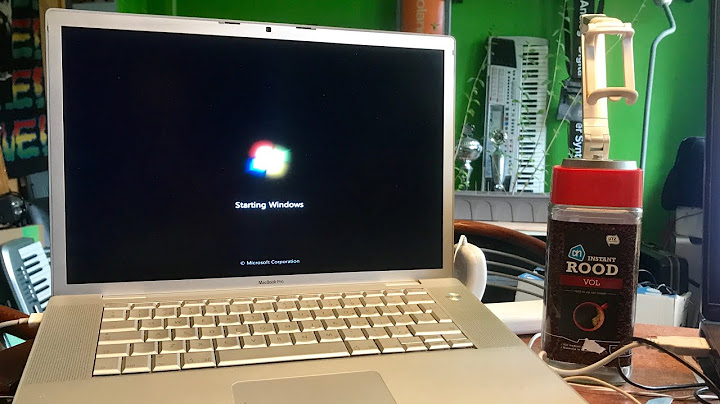Do you want to highlight some data in your Excel spreadsheets or differentiate some cells from others depending on the information shown in each one of them? Then conditional formatting is what you definitely need. In this article, you will know what Excel conditional formatting based on another cell is and how to apply it correctly to achieve your goals. What is conditional formatting?Conditional formatting is one of the most widely used tools in spreadsheets because it allows users to apply a certain format to the cells according to the conditions they meet. This way you can easily see if the value of a cell meets a series of predetermined requirements beforehand, as the chosen pattern will automatically be applied to these cells. With this feature, you can identify trends or incorrect data at a glance. This tool also provides an opportunity to highlight certain cells, which makes it easier to work with large amounts of data. Here is what you can do using this feature:
This tool is widely used in finance, sales, banking, research, accounting and other fields of work. Watch this short video guide on how you can process numerical and textual data in ONLYOFFICE Docs: Here you can see how to highlight cells with colours, add icons and data bars: About conditional formatting based on another cellIn the case of a huge database, it might be necessary to format some cells based on other cells or values. For this purpose, you can use conditional formatting to check the value in a cell and apply its formatting to other cells, based on the value of that cell. For example, if the values in a column are greater or less than the required parameter, all data cells in the same row will be marked with a certain colour. This is what is called conditional formatting based on another cell. Using this feature, you can establish different rules for your Excel sheets. Now let’s find out how to correctly apply Excel conditional formatting based on another cell using some examples from real life. Conditional formatting based on another cell in Excel sheetsImagine running a computer shop that sells hardware and software. You have a lot of orders from your customers and want to find out how many big orders you have to complete. A big order is worth $1,000 or more. For this purpose, you need spreadsheet editing software that is compatible with this feature. Let’s see how to apply conditional formatting based on another cell in Excel sheets using ONLYOFFICE Docs as an example. The table below shows data about the customers and what they order. Column H shows the sum of each order. All the cells are highlighted if their values are greater or equal to the amount of a big order shown in cell J2. To create such a basic rule, follow these simple steps in ONLYOFFICE Docs. Step 1. Select the data cellsTo create a rule, you need to select the data cells in the required range (H2:H23 in our example). Then you need to open Conditional formatting by clicking the corresponding icon on the Home tab. Then choose Value is and Greater than or equal to. Depending on your needs, you can choose other parameters from the list. Alternatively, you can select the data cells in the required range and access Conditional formatting via the context menu. Step 2. Set the new formatting ruleStep 1 allows you to open the New Formatting Rule window. Here you can choose the required highlighting criteria and parameters. Click Select data to choose the value in the comparison cell. You can either enter =$J$2 in the input box or chose J2 manually with the mouse. Click OK. After that, you can choose one of the ready-to-use presets or create a unique pattern by adjusting the font, text colour and border settings. The Preview option lets you see what your formatting pattern will look like. When everything is ready, click OK. That is it. Now all the orders worth $1,000 or more are highlighted, and you can easily count them. How to delete a conditional formatting rule in Excel sheetWith ONLYOFFICE Docs, you can create several rules and edit them at any moment. For example, if you don’t need conditional formatting anymore and want to delete the existing rule, follow these steps:
Alternatively, you can clear all conditional formatting from your Excel workbook using the Clear Rules option. To access it, click Conditional formatting on the Home tab and choose what you need:
ONLYOFFICE Docs comes with a powerful spreadsheet editor that allows you to apply various formatting styles (colour, font, borders), highlight and sort data according to the required criteria as well as create your own formatting rules for different occasions. Try ONLYOFFICE Docs now and make use of Excel conditional formatting based on another cell now: ON-PREMISES IN THE CLOUD ConclusionAs you can see, conditional formatting based on another cell in Excel sheets is not as hard to master as it might sound. All the basic principles are quite simple, and a bit of practice will help you specify your own conditions and apply them to certain ranges with ease. |

Pos Terkait
Periklanan
BERITA TERKINI
Toplist Popular
#2
Top 9 ibc container 600 liter gebraucht 2022
1 years ago#3
#4
Top 6 dji mavic air 2 wann welcher filter 2022
1 years ago#5
Top 7 rosen schwarze flecken am stiel 2022
1 years ago#6
#7
Top 6 em nome do pai em nome do filho 2022
1 years ago#8
Top 8 zdf neben der spur -- erlöse mich 2022
1 years ago#9
Top 8 como melhorar dor no calcanhar 2022
1 years ago#10
Top 7 vinho é bom para pressão alta 2022
1 years agoPeriklanan
Terpopuler
Periklanan
Tentang Kami
Dukungan

Copyright © 2024 ketajaman Inc.