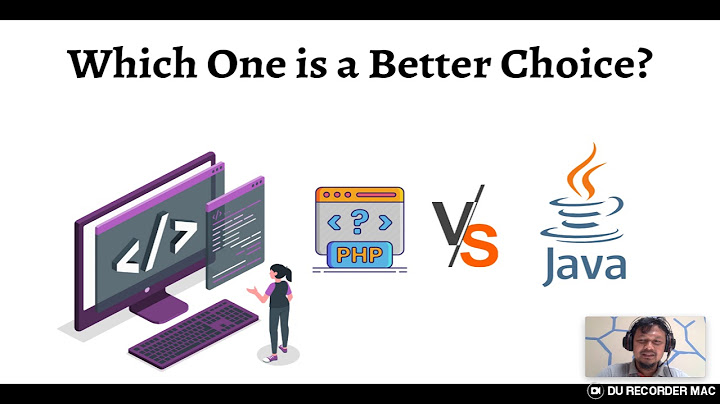Jika Anda menyukai pengembangan web, saya tahu Anda sudah terbiasa dengan tumpukan LAMP yang berisi Apache, MySQL, PHP, dan PhpMyAdmin (opsional) pada platform Linux. Ya, ada beberapa aplikasi yang menyediakan LAMP dalam paket instalasi tunggal untuk menguji berbagai macam aplikasi web di Windows 10/8/7 seperti XAMPP dan WAMP. Namun, jika Anda menggunakan Windows 10 maka Anda tidak membutuhkannya, Anda bisa mendapatkan kinerja asli Linux dengan antarmuka baris perintah untuk mengunduh, menginstal, dan mengelola paket LAMP. Dan di sini, di tutorial ini, kami memberi tahu Anda cara menginstal MySQL, PHP, dan phpMyAdmin di Windows 10 menggunakan Subsistem Windows untuk Linux Show
Subsistem Windows Linux yang pada dasarnya adalah lapisan kompatibilitas Linux pada Windows 10 untuk menjalankan berbagai jenis gambar distro Linux minimal dengan antarmuka baris perintah. Seperti Debian, Ubuntu, Kali, Arch Linux, OpenSUSE, CentOS dan banyak lagi… Beberapa di antaranya tersedia secara resmi di Windows 10 Microsoft Store seperti Ubuntu. Di sini pertama, kita akan mengunduh Windows 10 WSL Ubuntu dan pada langkah selanjutnya, kita akan memahami cara mengatur Apache, MySQL, PHP dan phpMyAdmin (tumpukan LAMP) di atasnya. Jadi, mari kita mulai tutorialnya Di halaman ini Langkah 1. Aktifkan Windows 10 WSL untuk instalasi LAMPMenginstal Subsistem Windows untuk Linux bukanlah masalah besar, kami tidak perlu mengunduh beberapa paket pihak ketiga sama sekali. Cukup cari "Aktifkan atau nonaktifkan fitur Windows" di kotak pencarian Windows 10. Kemudian cari opsi Windows subsystem for Linux, pilih dan klik tombol OK Pada topik ini, Anda dapat melihat artikel langkah demi langkah kami tentang cara mengaktifkan Windows 10 WSL Langkah 2. Unduh Distro Linux WSLHal kedua yang kita butuhkan adalah Distro Linux di WSL kita untuk menginstal MySQL, PHP dan phpMyAdmin. Meskipun ada berbagai aplikasi Linux yang tersedia di Microsoft Store tetapi di sini kami menginstal Ubuntu 18. 04 WSL. Jadi, di kotak pencarian Windows 10, ketik Microsoft Store dan cari Ubuntu. Saat muncul, klik tombol Dapatkan untuk menginstalnya Langkah 3. Jalankan Ubuntu 18. 04 WSLSetelah menginstal, Ubuntu akan tersedia di aplikasi Windows 10, klik untuk menjalankannya. Untuk memulai dengan benar perlu mengunduh beberapa paket tambahan, sehingga akan memakan waktu lama, jadi bersabarlah  Langkah 4. Jalankan perintah pembaruan sistemJadi, yang kita miliki sekarang adalah server Linux Ubuntu di antarmuka baris perintah, sehingga perintahnya juga akan sama untuk menginstal paket Linux apa pun seperti yang kita gunakan di OS Ubuntu standar. Meskipun kami baru saja menginstal distro WSL Ubuntu, akan ada kemungkinan pembaruan, jadi pertama-tama jalankan perintah pembaruan sistem sudo apt-get update sudo apt-get upgrade Langkah 5. Instal Apache di WSLHal pertama dalam tumpukan LAMP berbasis Linux adalah OS Linux itu sendiri yang sudah memiliki pengaturan di atas, sekarang yang kita butuhkan adalah server web Apache. Ini adalah server web sumber terbuka ringan untuk menjalankan berbagai aplikasi web dan situs web. Untuk menginstalnya pada subsistem Windows 10 untuk Linux gunakan perintah di bawah ini sudo apt-get install apache2 sudo service apache2 start_  Langkah 4. Menginstal MySQL di Windows 10 WSLUntuk menginstal MySQL di Ubuntu Windows 10 WSL, berikut adalah perintahnya sudo apt-get install mysql-server mysql-client sudo service mysql start Buat pengguna root untuk digunakan dengan phpMyAdmin nanti sudo mysql -u root CREATE USER 'h2s'@'localhost' IDENTIFIED BY 'password'; GRANT ALL PRIVILEGES ON *.* TO 'h2s'@'localhost'; FLUSH PRIVILEGES; Catatan. Mengubah teks warna hijau i. e Nama pengguna dan kata sandi dengan apa pun yang ingin Anda tetapkan Langkah 5. Instalasi PHP di Ubuntu Windows 10 WSLDi sini kami menginstal PHP bersama dengan beberapa ekstensi PHP penting yang mungkin Anda perlukan untuk proyek web Anda sudo apt-get install php libapache2-mod-php php-mysql php-gd php-json php-curl php-xml php-mbstring sudo apt-get update Langkah 6. Instal phpMyAdminSaatnya mengunduh dan menginstal phpMyadmin di Windows WSL. Kami telah menginstal komponen utama tumpukan LAMP yang perlu kami instal dan jalankan sebagian besar proyek berbasis PHP di Linux. Namun, jika Anda tidak terlalu mendalami perintah database untuk mengelolanya, Anda harus menginstal phpMyAdmin juga. Inilah perintah untuk itu sudo apt-get install -y phpmyadmin Saat menginstal penginstal akan meminta beberapa hal Berikan beberapa kata sandi untuk phpMyAdmin untuk mendaftar ke server database  Pilih server web yang ingin Anda konfigurasikan secara otomatis dengan phpMyAdmin. Karena kami telah menginstal Apache maka gunakan tombol Spacebar untuk memilih opsi apache2 dan kemudian tekan tombol Enter  Konfigurasi database untuk phpmyadmin  Ketika meminta pengguna basis data maka cukup ketik yang telah kita buat di atas. Dalam kasus kami, ini adalah h2s dan Anda harus memasukkan yang Anda buat  Langkah 7. Uji Apache dan phpMyadminSetelah melakukan semua langkah di atas, saatnya memeriksa apakah semuanya berfungsi atau tidak. Untuk itu terlebih dahulu kita harus mengetahui apa alamat IP WSl Ubuntu kita. Gunakan perintah di bawah ini ifconfig_  Sekarang buka browser Anda dan ketik IP sistem Anda yang Anda temukan pada langkah di atas. Dalam kasus kami, ini adalah 192. 168. 43. 93 dan harus berbeda dalam diri Anda  Uji dan Masuk ke phpMyAdmin Untuk mengakses phpMyAdmin yang terinstal, ketikkan IP sistem Anda bersama dengan nama direktori phpMyAdmin sebagai localhost/phpmyadmin_ atau sudo apt-get install apache2 sudo service apache2 start_0 atau menggunakan alamat IP lokal, dalam kasus kami ini sudo apt-get install apache2 sudo service apache2 start_1 Saat layar login muncul, ketikkan root user untuk Database yang dibuat di atas beserta passwordnya Bagaimana cara menginstal Apache dan phpMyAdmin di Windows?Momen penting . Instal file O2 Visual C++. 0. 15. Instal file O2 Visual C++. . Instal Apache2. 4. 0. 23. Instal Apache2. 4. . Langkah 3. Instal PHP7. 2 Sekarang, Restart Apache dan uji PHP. 10. 17. Langkah 3. Instal PHP7. 2 Sekarang, Restart Apache dan uji PHP. . Instal MySQL8. 0. 10. 58. Instal MySQL8. 0. . Instal phpMyAdmin. 12. 51 Bagaimana cara menginstal phpMyAdmin dengan Apache?Instal Apache, MySql, Php, Phpmyadmin (Ubuntu 14 dan lebih tinggi) . Langkah 1. Perbarui dan Tingkatkan sistem Anda. . Langkah 2. Instal MySql. . Langkah 3. Instal Apache. . Langkah 4. Instal PHP dan modul utamanya untuk berinteraksi dengan MySQL. . Langkah 5. Instal phpmyadmin. . Langkah 6. Gunakan folder lokal untuk pengembangan PHP Bagaimana cara menginstal Apache dan MySQL di Windows 10?Menyiapkan Apache, PHP & MySql di Windows 10 . Langkah 1. Buka prompt perintah sebagai Administrator. . Langkah 4. Setelah menginstal layanan, Anda perlu memulai layanan. . Setelah itu klik “mulai” maka layanan Apache dimulai. . Langkah 5. Saatnya menguji Apache. . Langkah 4. Mulai ulang "Apache2 Bagaimana cara menginstal MySQL dan phpMyAdmin di Windows?Cara Memasang MySQL dan PHPMyAdmin . Instal Xampp di PC Anda Di Panel Kontrol Xampp Anda, Mulai Apache dan MySQL Buka browser Anda dan masukkan http. //localhost/phpmyadmin |

Pos Terkait
Periklanan
BERITA TERKINI
Toplist Popular
#2
Top 9 ibc container 600 liter gebraucht 2022
1 years ago#3
#4
Top 6 dji mavic air 2 wann welcher filter 2022
1 years ago#5
Top 7 rosen schwarze flecken am stiel 2022
1 years ago#6
#7
Top 6 em nome do pai em nome do filho 2022
1 years ago#8
Top 8 zdf neben der spur -- erlöse mich 2022
1 years ago#9
Top 8 como melhorar dor no calcanhar 2022
1 years ago#10
Top 7 vinho é bom para pressão alta 2022
1 years agoPeriklanan
Terpopuler
Periklanan
Tentang Kami
Dukungan

Copyright © 2024 ketajaman Inc.