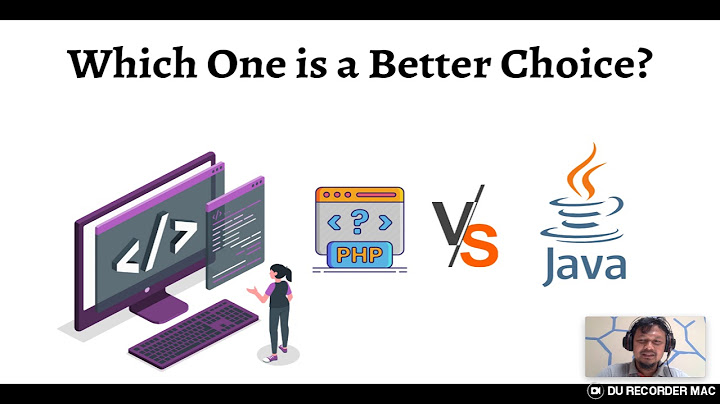Halo, Sob! disini kamu #BisaBanget dapetin Tutorial seputar dunia Website hingga VPS. Jadi, kamu ga perlu bingung lagi, Sob! Jangan lupa kasih Feedback untuk Tutorialnya biar kita bisa berikan yang terbaik khusus buat Kamu Show
 Latest posts by Admin Tutorial (see all)
Halo sob! Bagi kamu yang baru pertama kali menggunakan WordPress mungkin akan sedikit kesulitan bagaimana mengakses halaman admin WordPress dan mengakses dashboard. Berikut ini adalah cara untuk masuk ke halaman admin wordpress, untuk mulai mengelola website kamu. Login Halaman Admin WordPress melalui wp-adminUntuk melakukan login admin WordPress, langsung aja ketikkan namadomain.com/wp-admin di web browser. Lalu masukkan username dan password wordpress kamu, bukan cPanel lho yaa. Untuk kamu yang menggunakan hosting S series atau M series secara otomatis wordpress akan diinstallkan ketika layanan hostingmu baru saja aktif. Kemudian untuk informasi user dan password login wordpressnya akan disamakan dengan user dan password hostingmu. Informasi tersebut dikirimkan melalui email ketika layanan hostingmu baru saja aktif. Namun jika kamu tidak menemukan informasi tersebut di email, kamu bisa menanyakan kepada tim support dari tiket atau chat ya, sob.  Login WordPress melalui Softaculous pada CpanelSelain itu bagi kamu yang melakukan instalasi wordpress melalui Softaculous kamu juga bisa login admin dari Softaculous. Caranya adalah kamu perlu masuk ke cpanel di menu Softaculous Apps Installer  Setelah itu kamu akan diarahkan ke halaman seperti di bawah ini. Klik pada tombol Installations  Setelah itu kamu bisa lanjutkan login ke admin dengan klik tombol dengan icon user seperti di bawah ini.  Cara login Admin WordPress sangatlah mudah sob. Seperti contoh diatas kamu bisa langsung mengakses namadomain/wp-admin di browser kamu. Login WordPress melalui Softaculous pada DirectadminKalian sudah tau kan, sekarang hosting di Jagoan Hosting tidak hanya menggunakan panel cpanel saja tapi juga directadmin. Tampilannya kurang lebih hampir sama antara cpanel dan directadmin, begitupun cara login cpanelnya. Pertama tama kamu perlu login ke directadmin kemudian cari menu Softaculous Auto Installer  Kamu akan diarahkan ke halaman dashboard Softaculous. Lanjutkan dengan klik tombol Installations untuk melihat aplikasi apa saja yang ada pada Softaculous di hosting kamu  Lanjutkan dengan klik icon bergambar user untuk masuk ke halaman admin wordpress tanpa perlu login.  Tidak sulit bukan sob? Kamu bisa login menggunakan dua opsi yaitu melalui halaman wp-admin dan juga melalui menu Softaculous. Jika kamu mengalami kendala atau ada yang perlu ditanyakan, silkan menghubungi tim support melalui tiket dan chat yang ada di member area ya, sob! Selamat datang di WordPress.com! Jika Anda ingin memulai blog, membuat situs web untuk usaha kecil, maupun tujuan lainnya, ada dasar-dasar yang berlaku untuk setiap situs yang ingin Anda buat. Anda dapat menggunakan panduan ini untuk mempelajari:
Daftar Isi Dasar-DasarAda dua bagian di setiap situs WordPress.com: Konten – konten pada situs Anda terdiri dari halaman, pos, dan media. Anda dapat menambahkan halaman atau pos dengan membuka Halaman atau Pos yang ada di bilah sisi dasbor situs Anda. Anda akan membuat perubahan menggunakan Editor blok. Struktur– perubahan di seluruh situs, seperti menu editor, menyesuaikan warna, membuat footer, dan lainnya, dilakukan dari Editor Situs. Dari dasbor, buka Tampilan → Editor Situs. Lihat VideoTambahkan KontenHal pertama yang dibahas adalah cara menambahkan konten. Untuk melakukannya, buka Halaman atau Pos. Inilah tempat menambahkan konten utama di situs Anda. 
Tambahkan Halaman Pertama AndaSekarang, mari tambahkan beberapa halaman ke situs Anda. Pertama, buka halaman lalu klik Tambah Halaman Baru.  Tombol ini akan membuka Editor blok. Anda mungkin mendapati pilihan untuk memilih tata letak yang sudah dirancang saat membuat halaman baru. Anda dapat memilih tata letak dan mengeditnya nanti, atau mulai dengan halaman kosong. Di sisi kanan editor terdapat pengaturan halaman. Dengan fitur ini, Anda dapat melihat status halaman, menambahkan kategori dan tag hingga pos, mengatur gambar andalan, dan lainnya.  Mari kita pelajari editor dengan lebih saksama! Editor BlokAnda dapat membuat halaman dan pos dengan Editor blok — anggap saja ini seperti blok penyusun situs web Anda. Anda dapat menambahkan konten ke halaman dengan menyisipkan beragam blog. Anda dapat melakukannya dengan mengeklik ikon + pada penyisip blok yang dapat ditemukan di banyak tempat di editor. Ada banyak cara untuk menambahkan blok dan memilih jenis blok yang dibutuhkan:
 Ada banyak jenis blok yang dapat Anda tambahkan – paragraf, gambar, galeri, kolom, dan tabel – Anda punya banyak pilihan! Sejumlah blok umum yang mungkin Anda perlukan:
Daftar Blok Jika + ikon penyisip blok diklik, Anda dapat mencari beragam jenis blok. Anda juga bisa menggulir ke bawah, lalu membentangkan tiap-tiap daftar untuk melihat blok yang tersedia. Setelah blok ditambahkan, blok dapat disusun ulang menggunakan tanda panah di sebelah kiri dan kanan atau dengan mengeklik lalu menyeretnya. Kapan pun Anda menambahkan blok dan memilihnya, akan ada dua area pengaturan:
 Menghapus Blok Anda dapat menghapus blok dengan memilihnya, mengeklik menu elipsis (tiga titik) di bilah peralatan, dan memilih Hapus Blok.  Cara Menggunakan Editor Blok Setelah puas dengan tampilan halaman Anda, lanjutkan dengan mengeklik Publikasikan di pojok kanan atas. Ingin menambahkan beberapa halaman? Silakan publikasikan halaman tersebut, lalu lanjutkan ke langkah berikutnya. Jika ingin menambahkan halaman blog, buat dan publikasikan halaman yang disebut dengan “Blog” (atau apa pun yang diinginkan!) dan biarkan kosong. Kami akan menambahkan pos blog di langkah selanjutnya.
Tambahkan Menu NavigasiSekarang Anda telah memiliki beberapa halaman konten yang dapat dikerjakan. Mari pastikan halaman tersebut dapat dilihat banyak orang! Buka Editor Situs untuk melakukan perubahan ini. Untuk melakukannya, buka Tampilan → Editor Situs:  Anda Akan menemukan awal menu navigasi di bagian atas situs Anda.  Ini adalah Blok navigasi yang akan menampilkan daftar tautan ke berbagai halaman di situs Anda. Anda dapat mengklik blok untuk mulai menambahkan halaman ke menu, membuat menu tarik-turun, dan lainnya. Ingat, halaman Anda harus dipublikasikan sebelum ditambahkan ke menu navigasi Pelajari Selengkapnya tentang Menu Pertanyaan UmumPanduan ini dapat membantu Anda memulai dan menjalankan situs tetapi mungkin ada beberapa fitur yang ingin Anda terapkan! Berikut daftar pertanyaan dan fitur umum: Bagaimana cara mengatur halaman agar hanya menampilkan pos blog tertentu, tidak secara keseluruhan?Ini disebut sebagai halaman kategori! Untuk mengaturnya, buat beberapa pos blog lalu tambahkan kategori saat mengedit pos. Kemudian, Anda dapat menambahkan kategori tersebut ke menu navigasi – akan muncul bagian Kategori. Dari situ, Anda dapat memilih kategori untuk ditambahkan ke menu Anda. Sekarang hanya pos blog yang dimasukkan ke kategori tersebut yang akan muncul di halaman itu. Atau, Anda dapat menggunakan Blok Pos Blog untuk menampilkan daftar pos blog dengan kategori tertentu di halaman mana pun. Bagaimana cara menambahkan plugin?Semua situs di WordPress.com dilengkapi dengan yang dapat memenuhi kebutuhan Anda. Selain itu, situs di Paket WordPress.com Pro kami memiliki kemampuan untuk menginstal plugin khusus dari pihak ketiga. Bagaimana cara menghubungkan domain saya?Situs dengan Paket WordPress.com dapat menghubungkan domain khusus. Anda dapat menggunakan domain yang sudah dimiliki atau mendaftarkan domain baru dengan layanan kami. Bagaimana cara mengubah tema?Anda dapat mengubah tema dengan membuka Tampilan → Tema. Tema dapat terus diubah, kapan saja sesuka Anda! Mengubah tema memengaruhi tampilan dan suasana situs Anda tetapi tidak akan menghapus konten. Perhatikan bahwa tema tertentu memerlukan langkah-langkah tambahan agar dapat disesuaikan. Langkah-langkah ini akan dijelaskan di halaman penyiapan tema. Kenapa tidak bisa login ke WordPress?Salah satu alasan paling umum tidak bisa login WordPress adalah ketika kata sandi user admin Anda telah berubah. Hal ini bisa terjadi jika ada user yang tidak sengaja melakukan perubahan ataupun karena pihak ketiga berhasil mendapatkan akses website Anda.
Login di wp admin akun apakah yang kita gunakan?Untuk melakukan login admin WordPress, silakan tuliskan namadomain/wp-admin di web browser. Lalu masukkan username dan password.
Langkah untuk memasukan konten baru pada situs di WordPress adalah?Berikut adalah cara membuat postingan di WordPress; Login ke dashboard WordPress anda melalui namadomain/wp-admin. Klik menu Posts > Add new.
Yang merupakan langkah ketiga cara menggunakan WordPress adalah?Nah, mimin bantu berikan langkah-langkah yang bisa kamu ikuti dengan mudah dibawah ini, ya!. Tentukan Jenis Website. ... . Memilih Hosting dan Domain. ... . 3. Install WordPress. ... . 4. Login ke Dashboard WordPress. ... . Tentukan Tema Website. ... . 6. Ganti Permalink. ... . 7. Install Plugin Pada WordPress. ... . Buat Halaman Website (Page). |

Pos Terkait
Periklanan
BERITA TERKINI
Toplist Popular
#2
Top 9 ibc container 600 liter gebraucht 2022
1 years ago#3
#4
Top 6 dji mavic air 2 wann welcher filter 2022
1 years ago#5
Top 7 rosen schwarze flecken am stiel 2022
1 years ago#6
#7
Top 6 em nome do pai em nome do filho 2022
1 years ago#8
Top 8 zdf neben der spur -- erlöse mich 2022
1 years ago#9
Top 8 como melhorar dor no calcanhar 2022
1 years ago#10
Top 7 vinho é bom para pressão alta 2022
1 years agoPeriklanan
Terpopuler
Periklanan
Tentang Kami
Dukungan

Copyright © 2024 ketajaman Inc.