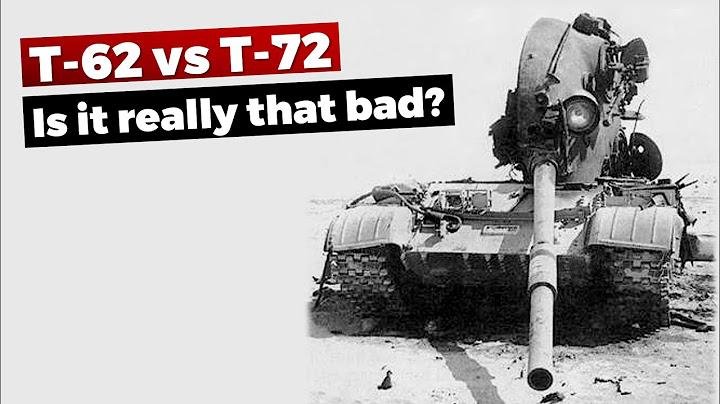This will show you how to use AD to create a folder in the Program Files directory and change the permissions for that folder along with setting inheritance for sub files and folders. I have used this technique to create folders on local workstations to hold programs that do not need to be installed and scripts that need to be local.
Make sure the GPO is linked to the appropriate OU.

Navigate to Computer Configuration > Preferences > Windows Settings > Folders.

Add the location you want. In this example the path is:

As long as the folder is not changed or deleted there is no reason to make Group Policy check on it again. Go to the Common tab and check the box for "Apply once and do not reapply". If you ever want to update this folder you will need to uncheck that box, hit the Apply button, then recheck the box, and hit the OK button. The folder will inherit all permissions by default. You only need to keep going if you want to change those permissions.

Navigate to Computer Configuration > Policies > Windows Settings > Security Settings > File System.

Copy and paste the same path used in step 3.

I suggest leaving the SYSTEM and Administrators groups alone so you don't get locked out of the folder. Well-known local groups and accounts like Administrators and Users will apply correctly to each individual computer. The "References" section on this how to contains a link to Microsoft's list of well-known SIDs.

You will immediately be asked to configure this when you hit OK from the previous step. I prefer to "Replace existing permissions on all subfolders and files with inheritable permissions" so they all get the permissions I just selected.
It is always a good idea to test your GPOs before pushing them out to everyone.
This chapter introduces Mac OS X and key features such as the desktop, Finder, Dock, and Spotlight. You’ll learn how to use menus, buttons, and accessibility features that make it easier to use your computer, as well as how to work with applications and windows.
The desktop is the background area of your screen. It can display icons for hard disks, CDs, and any servers connected to your computer. You can also store files and folders directly on your desktop for quick access. Using System Preferences, you can customize the appearance of your desktop and choose the types of items shown on the desktop.
The desktop shows icons for everything it contains, such as your hard disk, folders, documents, and image files. When you open a folder on the desktop, a new Finder window opens automatically. To navigate the desktop:
The Finder is the program that manages your files, applications, disks, network connections, and devices such as printers. The Finder is always on when your computer is running, though it may be in the background if you’re using another program such as Mail. To display a Finder window, click the Finder icon in the Dock (it’s always the first icon in the Dock). The top-left corner of a Finder window contains three colored buttons used to close the window, send the window to the Dock (minimize), or change the window to its previous size (zoom). Under the buttons, along the top of the window, is a toolbar used to navigate, change the view, find items, and perform other actions. Below the toolbar, the window is split into two sections called the “sidebar” and the “view browser.” Toolbar buttons and search field
Sidebar and view browser
Finder windows display the items on your computer. You use VoiceOver commands or gestures to open and navigate Finder windows. You can use Finder shortcuts to work with selected files and folders. Note:The instructions below assume that cursor tracking is on, and the VoiceOver cursor and keyboard focus are tracking each other. To open a Finder window:
To navigate a Finder window:
Interacting with content areas Icon view: Use the arrow keys to move to the item you want. List view: To move down the list rows, press VO-Down Arrow. To expand and collapse a folder, press VO-\. To move the VoiceOver cursor across a row and hear information about an item, press VO-Right Arrow. Or press VO-R to hear the entire row read at once. Column view: To move down the list until you find the folder or file you want, use the Down Arrow key. To move into subfolders, press the Right Arrow key. Cover Flow view: To flip through the items in the top section and move automatically through the corresponding list rows in the bottom section, press the Left Arrow or Right Arrow key. To use Finder shortcuts: You can use Finder shortcuts to work with selected files or folders.
To set a default view for new Finder windows, choose Finder > Preferences, click General, and then select a view from the pop-up menu. You can temporarily hide the toolbar and sidebar in a Finder window to make it easier to navigate. To hide or show the toolbar and sidebar, click the button in the upper-right corner of the window.
You use the Dock to open applications, documents, folders, and more. By default, it appears across the bottom of the screen. The Dock comes with icons for some applications, such as Mail and iTunes; you can add others. When you minimize a window or open an application that isn’t in the Dock, its icon appears in the Dock. Each item in the Dock has a shortcut menu that gives you quick access to commands for that item. The shortcut menu also contains the commands “Remove from Dock” for icons that have been placed there permanently, and “Keep in Dock” for applications that are open but whose icons are only there temporarily. You can customize the Dock by changing its magnification, repositioning it, and more. To change Dock preferences, choose Apple menu > Dock.
Use the Dock to open applications, documents, folders, or stacks. To navigate the Dock:
To use items in the Dock:
To exit the Dock: Press the Escape key. If you’re using VoiceOver gestures, scrub back and forth with two fingers on the trackpad.
To know where the Dock is positioned on the screen, press VO-M to go to the Apple menu. Press VO-Down Arrow to move down the menu until you hear “Dock submenu” and then press VO-Right Arrow. Press VO-Down Arrow to move down the Dock menu until you hear the location of the Dock, such as “Checkmark Position on Bottom.” When hiding is turned on, the Dock is hidden from view until the mouse pointer is over the area where it usually appears (such as the bottom). To make the Dock visible again without moving the mouse pointer, press VO-D.
The menu bar at the top of the screen contains the Apple menu, application menus, status menus, and the Spotlight menu.
In Apple’s online Help system, the right angle bracket, or greater symbol, is used to describe a sequence of commands or other items in a menu. For example, to open a new Finder window, you open the File menu and choose New. This is written in instructions as “Choose File > New” and spoken by VoiceOver as “Choose File greater New” or “Choose File greater than New.” If a command or item is contained in submenus, you hear a series of greater or greater than symbols.
You can learn whether a menu item uses modifier keys (such as the Control or Command keys) to provide alternative functions. To hear if an item has alternative functions:
As you move from one item to another, VoiceOver clears the modifier key you pressed and speaks the default function for the item.
Most of the information in your computer is stored in files. Files include documents, images, applications, and so on. Folders are simply a collection of files. Each file or folder is represented by an icon with its name below or to the right of the icon. You can select the text in the file’s name to change it, and you can copy, move, and delete files on your computer. Your computer comes with some folders already set up, but you can create and delete your own folders to organize your information. Most folders and files you create are stored in a home folder with your user account name. If you have multiple user accounts on your computer, each user account has its own home folder. You click once on a file or folder icon to select it and twice to open it. Clicking twice quickly is called “double-clicking.” If you double-click an application icon, you start the application and a window for the application opens. If you double-click a file created by an application, you automatically open the application (if it wasn’t open already) and open the file. For example, if you double-click a TextEdit file on the desktop, TextEdit starts up and its icon appears in the Dock. At the same time, the document opens on the desktop. If you can’t use a mouse to select and click, you can use VoiceOver commands instead.
You can copy a file or folder to another location using the Copy and Paste commands in Finder. Copying doesn’t remove the original from its original location. Note:The instructions below assume that cursor tracking is on, and the VoiceOver cursor and keyboard focus are tracking each other. To copy an item to another location:
You use System Preferences to customize your computer and choose essential system settings, such as your network configuration and Internet access. System Preferences is located in the Apple menu and has an icon in the Dock. You can find settings to improve accessibility in these preferences:
The easiest way to learn about the many options in System Preferences is to explore the different preference panes. Some preferences have multiple panes you access by clicking the tab buttons. Network preferences even has an “Assist me” button to help you troubleshoot connection problems.
You can use Spotlight to easily find content on your computer. Spotlight is extraordinarily useful for VoiceOver users. In many cases, it may be easier to use than the Finder for opening files, folders, and applications. When you type text in the Spotlight search field, search results appear immediately in a menu below the search field. The more complete the word or phrase, the more refined your list of results will be. Search results are grouped by category, such as Applications, System Preferences, Documents, and Folders. You click an item in the list to open it. If you don’t find the item you want, you can search again or click Show All at the top of the results list. Clicking Show All displays a more complete list of results in a new window called the Spotlight window. Spotlight search results include all the metadata inside files, including the kind of content, the author, edit history, format, size, and many more details. Depending on the search word you type, you may find thousands of results. Spotlight narrows its results to show you the best matches, but you can also browse the entire list if you want. You can find more information about Spotlight in Mac Help on your computer or on the Apple website at www.apple.com/macosx.
Generally, you select an item by pressing VO-Space bar. But if an item isn’t accessible or that VoiceOver command doesn’t work as expected, you can simulate a mouse click or double-click using a different VoiceOver command. To click the mouse:
You can also use Mouse Keys, a Universal Access feature in Mac OS X, to control mouse movement. Note that you cannot use Mouse Keys when you are using the NumPad Commander.
The Sticky Keys feature treats a series of modifier key presses as a single key combination. For example, you can press Control and then Option, and your keyboard interprets that combination as Control and Option held down together. To turn on sticky keys:
When you turn on Sticky Keys, you can also set options to hear a sound when a modifier key you press is accepted, and display an icon of the symbol for the modifier keys you pressed. Checkboxes for these options are below the Sticky Keys On and Off radio buttons.
With the Slow Keys feature you can control the amount of time between when a key is pressed and when it is accepted by the keyboard. If you frequently press keys accidentally, you may want a longer delay. To turn on slow keys:
You can also hear audible feedback when you press keys. You hear one sound when a key is pressed and a different sound when the key is accepted. This is a very good way to monitor what’s happening if you can’t see the screen. Select the checkbox labeled “Use click key sounds” under the Slow Keys On and Off buttons to turn on audible feedback.
You can use the mouse, keyboard, and VoiceOver cursor to navigate to text and objects that appear on your screen. VoiceOver uses three function keys to describe the keyboard, VoiceOver cursor, and mouse pointer. Note:If your keyboard has an Fn key, press the Fn key when you press a function key. F3—VoiceOver Cursor Key To hear a description of the item in the VoiceOver cursor, press VO-F3. This could be a control, text in a document, an HTML content area, and more. The description includes the current state of the item. For example, you might hear that the checkbox is selected, or hear the value settings of a slider. F4—Keyboard Focus Key
F5—Mouse Key
If you find that keys register more than once when you press them, you can adjust the key repeat rate. The key repeat rate and key repeat delay let you control how fast keys repeat and adjust how long the keyboard waits before it begins to repeat a key press. If you have trouble releasing keys fast enough, you can set the delay very long or turn off the repeat. To change the key repeat rate:
To turn off key repeating completely, move the Delay Until Repeat slider all the way to the left.
You can use VoiceOver commands or gestures to click buttons, select checkboxes, choose an item in a list or menu, and adjust sliders, steppers, and splitters. Make sure you know where the keyboard focus and VoiceOver cursor are located before you select an item. Here are ways to use buttons and controls:
You can hear which applications and windows are open on your computer. For applications: To hear which application is active and how many applications are open, press VO-F1. For windows: To hear which window is active, press VO-F2.
When you have more than one application open or more than one window open for an application, you can quickly switch to the application and window you want. Using the Application Chooser:
 To exit the Application Chooser without making a selection, press the Escape key. If you’re using VoiceOver gestures, scrub back and forth with two fingers on the trackpad. Using the standard Mac OS X shortcut: Hold down the Command key and press the Tab key repeatedly to cycle through the open applications. When you hear the application you want, release the keys. Press Command-Shift-Tab to cycle backward.
If you’re using Spaces, you can use the Spaces shortcut Command-arrow keys to navigate your spaces.
When you have more than one window open for an application, you can quickly switch between windows. Using the Window Chooser: To exit the Window Chooser without making a selection, press the Escape key. If you’re using VoiceOver gestures, scrub back and forth with two fingers on the trackpad. Using the standard Mac OS X shortcut: Hold down the Command key and press the ` key repeatedly to cycle through the open windows for the current application. When you hear the window you want, release the keys. Press Command-Shift-` to cycle backward.
Sometimes the window where the VoiceOver cursor is located doesn’t move to the front of the other windows. If this happens, some of the buttons and controls in the window won’t be active. You can use a VoiceOver command to move a window to the front so you can use all the controls. To move a window to the front:
You can move windows and some objects in applications, such as graphics and text boxes. To move a window or an object:
You can use certain number keys to quickly move windows and objects around the screen: the top left, middle, and right section using keys 1, 2, and 3; the center left, middle, and right section using keys 4, 5, and 6; and the bottom left, middle, and right section using keys 7, 8, and 9.
You can resize windows and some objects in applications, such as graphics and text boxes. To resize a window or an object:
|

Pos Terkait
Periklanan
BERITA TERKINI
Toplist Popular
#2
Top 9 ibc container 600 liter gebraucht 2022
1 years ago#3
#4
Top 6 dji mavic air 2 wann welcher filter 2022
1 years ago#5
Top 7 rosen schwarze flecken am stiel 2022
1 years ago#6
#7
Top 6 em nome do pai em nome do filho 2022
1 years ago#8
Top 8 zdf neben der spur -- erlöse mich 2022
1 years ago#9
Top 8 como melhorar dor no calcanhar 2022
1 years ago#10
Top 7 vinho é bom para pressão alta 2022
1 years agoPeriklanan
Terpopuler
Periklanan
Tentang Kami
Dukungan

Copyright © 2024 ketajaman Inc.