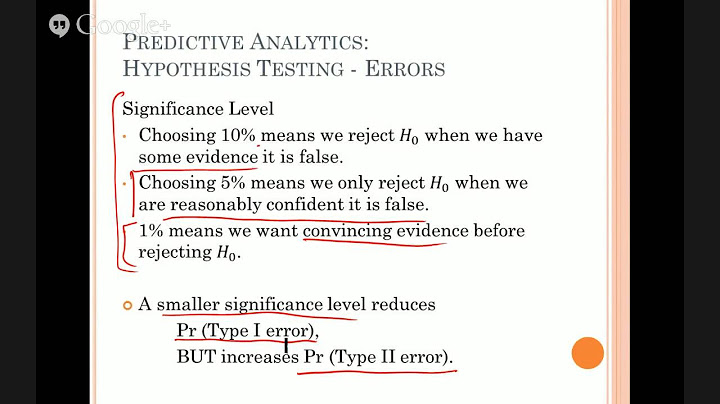Como controlar vencimentos em Excel: Você realiza o controle de vencimentos de contratos, garantias, cobranças entre outras necessidades de uma empresa? Você sabia que é possível realizar esse tipo de controle através do Excel? Show
Acompanhe o tutorial que preparamos para você e veja como é fácil montar a sua planilha para controle de vencimentos de contratos. Mas antes se quiser fazer o download da planilha para mais fácil visualização, basta clicar no link abaixo: [DOWNLOAD] Passo a Passo: Como controlar vencimentos em ExcelVamos abordar neste exemplo o vencimento de contratos. Na planilha utilizada em nosso exemplo, temos as seguintes informações:
Destes campos preencheremos o número do contrato, nome do cliente, data de vencimento e data de contratação, os demais serão preenchidos automaticamente com o uso de fórmulas.  1º Passo: Inserindo a data atual na planilhaPara que a planilha possa realizar os cálculos de vencimentos dos contratos automaticamente, a primeira coisa que precisamos fazer é inserir no campo data atual a seguinte fórmula (conforme imagem acima): =HOJE(). Essa fórmula ficará responsável por informar na planilha a data atual do seu computador sempre que o Excel for aberto. Formulário de Cadastro OnlineConheça nossa área de Formulários online, uma forma fácil e pratica de preencher formulários corriqueiros.  2º Passo: Criando a fórmula para cálculo dos dias restantesSeguindo em frente o nosso segundo passo será criar uma fórmula para a coluna “Dias Restantes”. Essa fórmula deverá diminuir a data informada na célula dia de vencimento do contrato pela data atual, obtendo como resultado os dias restantes de contrato. Para isso, no nosso exemplo, utilizamos a seguinte fórmula: Onde: D4: Data de Vencimento; B2: Data Atual Observação: O símbolo “$” é utilizado no Excel para congelar valores, nesse caso precisamos fazer o seu uso para que o Excel entenda que a data atual é fixa e invariável com base no valor informado célula B2. Esse pequeno detalhe irá nos permitir inserir a fórmula apenas uma vez e arrastá-la até o final da coluna. 3º Passo: Criando a fórmula para identificação de vencimentos próximosNo terceiro passo, vamos criar a fórmula para a coluna “Vencimento Próximo”. Aqui definiremos que todo contrato com 30 ou menos dias para o vencimento deve ser notificado. Para isso, utilizaremos a seguinte fórmula:
Onde: SE: Função Condicional E: Utilizado para indicar a existência de duas condições E4: Número de dias restantes <=30: Regra de Validação (É atendida quando a célula E4 é menor ou igual a 30) E4>0: Regra de validação que complementa a anterior, indicado que o campo só será assinalado se além de menor ou igual a 30, for maior que 0. (Contratos com 0 dias ou menos serão considerados vencidos). “X”: O que fazer quando a regra de validação for atendida “”: O que fazer quando a regra de validação não for atendida Com essa fórmula informamos ao Excel, quando ele deverá assinalar a coluna “Vencimento Próximo” nos alertando sobre contratos que precisam ser renovados. Para alterar o período de validação, basta alterar o valor “30” para 60 ou 90, por exemplo. 4º Passo: Criando a fórmula para identificar vencimentos próximosPor fim, temos a última coluna que deverá apenas ser assinalada quanto um contrato já estiver vencido. Nesse caso utilizarmos a seguinte fórmula: Muito semelhante a fórmula anterior, ela indica que o campo “Vencido” deve ser assinalado sempre que E4 for igual ou menor que zero. Veja o resultado no exemplo da imagem abaixo:  5º Passo: Formatação CondicionalPor fim, para melhorar a identificação visual dos contratos vencidos ou com vencimento próximo podemos fazer uso da formatação condicional. Para isso, selecionaremos o intervalo de células para o qual aplicaremos a regra de formatação e logo após, seguiremos as instruções da imagem abaixo, veja:  Uma nova janela se abrirá, nela informaremos que toda vez que for encontrado um “X”, o Excel deverá preencher a célula em amarelo.  Repetiremos o processo na coluna “Vencido”, informando a cor vermelha. Veja o resultado final:  Gostou da nossa dica de Como controlar vencimentos em Excel? Então, aproveite a oportunidade e faça o download gratuito da planilha agora mesmo! Para outros recursos, visite a loja da Smart Planilhas e conheça todos os nossos produtos para a gestão dos seus negócios.
Olá amigos!! Vocês lembram que já aprendemos sobre as funções de data no Excel, né? No post de hoje vamos trabalhar com a aplicação dessas funções… é muito importante saber quando usar uma função, sempre que requisitado e a melhor maneira é praticando! Então vamos fazer uma breve retrospectiva das funções de data. Veja abaixo: Função HOJE() – Retorna a data atual do computador. =hoje() Função DIA.DA.SEMANA() – Retorna ao dia da semana em forma numérica, onde: 1 = domingo; 2 = segunda; 3 = terça; 4 = quarta; 5 = quinta; 6=sexta; 7= sábado. =dia.da.semana(B1) Função AGORA() – Retorna ao dia e hora atuais do computador. =agora() Função DIAS360() – Retorna a diferença passada entre uma data e outra. =dias360(A1;B1) Vamos trabalhar uma aplicação bem simples, mas explicativa, para calcular o vencimento de produtos.




 Façam a mesma fórmula nas demais células, =SE(D5>365;”VENCIDO”;”NO PRAZO”); lembrando que SE os dias passados forem maiores que 365, então “VENCIDO” ou se não “NO PRAZO”. Vejam abaixo como ficou nossa planilha:  Esperam que tenham gostado do post! Esse foi mais um post do Blog do Curso de Informática Microcamp.  |

Pos Terkait
Periklanan
BERITA TERKINI
Toplist Popular
#2
Top 9 ibc container 600 liter gebraucht 2022
1 years ago#3
#4
Top 6 dji mavic air 2 wann welcher filter 2022
1 years ago#5
Top 7 rosen schwarze flecken am stiel 2022
1 years ago#6
#7
Top 6 em nome do pai em nome do filho 2022
1 years ago#8
Top 8 zdf neben der spur -- erlöse mich 2022
1 years ago#9
Top 8 como melhorar dor no calcanhar 2022
1 years ago#10
Top 7 vinho é bom para pressão alta 2022
1 years agoPeriklanan
Terpopuler
Periklanan
Tentang Kami
Dukungan

Copyright © 2024 ketajaman Inc.