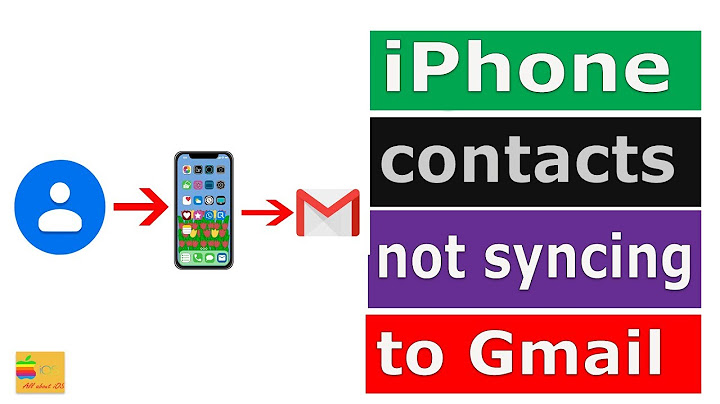Insert a PivotTable in a worksheet with SpresdsheetsPivotTables are dynamic tabulations which allow you to quickly combine and compare data to produce tailored information to suit your needs. In pivot tables, by rotating rows and columns, users can view details from different perspectives. So, PivotTable is a very powerful and useful features of WPS Spresdsheets. Show To use the PivotTable function, follow the steps below: Step 1: Select data Select the data range from which you want to make the pivot table.  Figure 1 Select data Step 2: Click the PivotTable icon in the Insert tab. Click the PivotTable icon in the Insert tab and the Creat PivotTable dialogue box will open.  Figure 2 Insert Pivot Table Step 3: Choose the place where you want to put the pivot table. Because we have already selected a data range in step 1,so the next step we need to is just choose where we want the pivot table to be placed. There are two options offered, namely the New Worksheet and the Existing Worksheet, for you to choose where you want to place the pivot table in the Creat PivotTable dialogue box. Here we take New Worksheet as an example.  Figure 3 Choose New Worksheet Step 4: Make the pivot table. After selecting the New Worksheet, an empty pivot table will appear in the position you have chosen. First of all, we briefly introduce the newly created worksheet, which is divided into three sections: Spreadsheet Body, Field List and Pivot Table Areas.  Figure 4 The New Worksheet Spreadsheet Body: Display the pivot report. Field List: Display all the fields of your selected data. Pivot Table Areas: You can drag the fields in the field list among the areas below. There are four areas illustrated in the following picture:  Figure 5 The Pivot Table Areas Items presented in the Field List section can be dragged to the Page Area, Column Area, Row Area and Data Area in the Pivot Table Areas section. By moving these items to different areas, you can view them in different perspectives. By this way, you can analyze the detailed information contained in the data range. Step 5: View the result. After dragging the fields in the field list into the PivotTable Areas, you can see your pivot report. Show below.  Figure 6 The summary result Tips: (1) You can drag fields out of the PivotTable Areas to delete any one and you can also drag fields up and down to adjust their position in the same data range. (2) Click the Delete icon in the PivotTable Tools tab to delete the inserted PivotTable.  Figure 7 Delete Pivot Table Mengetahui cara membuat tabel di WPS Office di HP Android sangatlah penting. Apalagi jika Anda hanya bisa mengandalkan aplikasi WPS Office ini ketika harus mengetik dokumen-dokumen yang berhubungan dengan pekerjaan, tugas kuliah dan sekolah, ataupun untuk kebutuhan lainnya. Cara membuat tabel di WPS Office Android mungkin sedikit berbeda dengan ketika Anda membuatnya di Office Word PC atau laptop. Namun secara garis besar, proses dalam membuat tabel di WPS Office di hp android maupun aplikasi Word di hp sebenarnya sama saja. Untuk lebih jelasnya tentang bagaimana cara membuatnya, mari kita bahas cara membuat tabel di dalam file Word menggunakan aplikasi WPS Office berikut ini.  Cara Membuat Tabel di WPS Office di HP AndroidUntuk membuat tabel di WPS Office Android, Anda bisa mulai dengan membuka file dokumen baru atau menggunakan yang sudah ada. Kemudian, silahkan ikuti langkah-langkah di bawah ini.
Artikel WPS Office Lainnya :
Cara Membuat Table of Content di WPS OfficeJika Anda ingin membuat table of content di WPS Office, langkah-langkah yang perlu diikuti adalah seperti berikut.
Seperti itulah cara membuat tabel di WPS Office di HP Android yang bisa Anda ikuti. Jika ada yang perlu ditanyakan, silahkan gunakan kolom komentar yang sudah tersedia di bawah. Apakah WPS Office bisa membuat tabel?Jika Kamu sudah terbiasa dengan Software ini maka Kamu dapat dengan mudah memahami proses pembuatan tabel pada Software WPS Office. Dengan menggunakan Software WPS Office, maka Kamu sudah bisa membuat tabel dan mengedit tabel di HP Android dan Iphone.
Bagaimana Cara Membuat tabel di WPS Office?Setelah sudah berada di dalam dokumen presentation wps office, selanjutnya kamu cari menu insert pada bagian ribbon wps office kalau sudah ketemu kamu klik, kemudian klik fitur table. Kemudian setelah kamu sudah berada di menu tampilan insert table, selanjutnya kamu klik saja insert tabel.
Bagaimana cara membuat Word di WPS Office?Berikut cara menulis Word di HP dengan menggunakan aplikasi WPS Office.. Download dan instal aplikasi WPS Office.. Buka aplikasi, untuk membuka dokumen klik ikon (+) di pojok kanan bawah.. Pilih dokumen untuk membuka lembar kerja kosong.. Setelah lembar kerja terbuka, kalian sudah bisa mengetik tugas di sana.. Apakah ada excel di WPS Office?Aplikasi WPS Office ini memiliki fungsi mirip seperti Microsoft Office, yaitu untuk mengolah file-file office, seperti doc, ppt, dan xls. WPS Office ini tersedia untuk Windows, Linux Android, dan iPhone.
|

Pos Terkait
Periklanan
BERITA TERKINI
Toplist Popular
#2
Top 9 ibc container 600 liter gebraucht 2022
1 years ago#3
#4
Top 6 dji mavic air 2 wann welcher filter 2022
1 years ago#5
Top 7 rosen schwarze flecken am stiel 2022
1 years ago#6
#7
Top 6 em nome do pai em nome do filho 2022
1 years ago#8
Top 8 zdf neben der spur -- erlöse mich 2022
1 years ago#9
Top 8 como melhorar dor no calcanhar 2022
1 years ago#10
Top 7 vinho é bom para pressão alta 2022
1 years agoPeriklanan
Terpopuler
Periklanan
Tentang Kami
Dukungan

Copyright © 2024 ketajaman Inc.