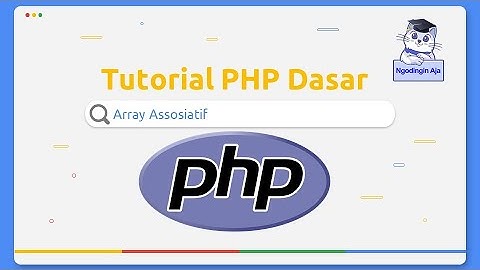Google Sheets adalah pesaing Microsoft Excel terbaik di pasar. Meskipun mungkin tidak memiliki semua lonceng dan peluit yang dibawa Excel, itu masih merupakan perangkat lunak yang cukup kuat, terutama gratis. Jika Anda belum pernah menggunakannya sebelumnya, lihat panduan pemula kami untuk Google Spreadsheet untuk mendapatkan beberapa tips praktis Show
Setelah Anda membuat spreadsheet yang sempurna, Anda mungkin khawatir untuk membaginya dengan orang lain—jari yang lengket berarti menghapus sel yang merusak formula Anda yang dibuat dengan baik. Kabar baiknya adalah dimungkinkan untuk mengunci rentang sel atau seluruh lembar untuk melindunginya agar tidak diedit di Google Sheets Kunci Seluruh Lembar di Google LembarJika Anda ingin melindungi seluruh lembar agar tidak diedit oleh orang lain, Anda dapat mengunci semuanya Untuk melakukannya. buka sheet yang ingin Anda kunci di Google Sheets, lalu klik Data > Protected Sheets and Ranges   Klik opsi Tambahkan sheet atau rentang untuk mulai menambahkan kriteria untuk mengunci sheet Anda   Untuk mulai mengunci seluruh sheet, pilih tab Sheet   Tekan tombol Tetapkan Izin   Pilih Hanya Anda jika Anda ingin menghentikan orang lain mengedit sheet, atau Kustom agar orang tertentu dapat mengeditnya   Jika Anda memilih Khusus, pilih orang yang ingin Anda edit atau tambahkan nama atau alamat email ke dalam kotak Tambahkan Editor   Klik Selesai untuk mengonfirmasi izin Anda dan mengunci sheet Sheet Anda sekarang akan dilindungi—hanya Anda atau pengguna yang Anda pilih yang dapat mengedit sheet tersebut di masa mendatang Kunci Sel Tertentu di Google SheetsMungkin ada situasi di mana Anda ingin mengizinkan orang untuk mengedit lembar Anda, tetapi Anda tetap ingin melindungi sel tertentu. Anda mungkin ingin mengunci sel dengan rumus yang rumit, misalnya Untuk melakukannya, buka lembar yang ingin Anda lindungi dan sorot sel yang ingin Anda kunci. Jika Anda ingin melindungi sel yang tidak tersambung, Anda harus mengulangi langkah-langkah ini untuk setiap rentang Dengan memilih sel Anda, klik kanan salah satu sel yang dipilih, lalu klik Lindungi jangkauan   Di panel Lembar dan rentang yang dilindungi, Anda dapat memberi nama rentang sel Anda. Ini akan membantu Anda melacak jika Anda ingin melindungi beberapa rentang, tetapi Anda dapat membiarkan namanya kosong jika Anda mau   Tekan Tetapkan izin untuk menerapkan batasan ke sel yang Anda pilih   Seperti halnya penguncian lembar, Anda dapat mengatur izin pengguna pada tahap berikutnya. Jika Anda memiliki rentang sel lain yang ingin dilindungi, ulangi langkah di atas Kunci Seluruh Lembar Kecuali untuk Sel TertentuJika Anda memiliki sejumlah besar sel yang ingin Anda lindungi, hanya menyisakan sedikit yang tidak dibatasi, maka Anda dapat mengunci seluruh lembar, kecuali untuk rentang sel Klik Data > Protected Sheets and Ranges untuk memulai   Klik Tambahkan sheet atau rentang untuk memilih rentang sel   Pilih tab Lembar   Tekan kotak centang Kecuali sel tertentu untuk mengaktifkannya   Anda mungkin menemukan bahwa ini memunculkan sel yang saat ini telah Anda soroti di lembar Anda Jika ini bukan salah satu sel yang ingin Anda biarkan tidak terkunci, klik ikon Pilih rentang data dan pilih rentang yang ingin Anda gunakan.   Jika Anda memiliki beberapa rentang yang ingin dibiarkan tidak terlindungi, tekan tombol Tambahkan rentang lain, lalu pilih sel tambahan   Setelah selesai memilih rentang, klik Oke untuk mengonfirmasi, lalu tombol Tetapkan izin   Anda dapat mengatur izin pengguna pada tahap berikutnya. Sheet Anda kemudian akan dilindungi, dengan pengecualian sel yang telah Anda pilih Aktifkan Peringatan Lunak untuk Pengeditan SelJika Anda tidak ingin mengunci sel, Anda masih bisa memberinya lapisan perlindungan dengan menerapkan peringatan ringan. Google Sheets akan memberi tahu Anda jika Anda berencana untuk mengedit sel Anda, tetapi itu tidak akan membatasi Anda jika Anda memilih untuk melanjutkan Pilih rentang sel Anda, lalu tekan Data > Protected Sheets and Ranges untuk memulai. Setelah Anda memilih Rentang atau Sheet, tekan Tetapkan Izin Di jendela Izin pengeditan rentang, pilih Tampilkan peringatan saat mengedit rentang ini   Tekan Selesai untuk menyimpan Dengan peringatan ini diterapkan, peringatan pop-up akan muncul setiap kali Anda mencoba mengedit sel yang dilindungi, menanyakan apakah Anda ingin mengeditnya   Anda dapat memilih untuk menonaktifkan peringatan selama lima menit ke depan—tekan kotak Jangan tampilkan ini lagi selama 5 menit jika Anda ingin mengaktifkannya sebelum menekan Oke untuk membuat perubahan pada sel Lembar BersihDengan mengunci sel di Google Sheets, Anda dapat menghentikan orang lain mengedit bagian tertentu dari spreadsheet Anda. Ini sangat berguna jika Anda memiliki sel yang berisi rumus atau Anda hanya ingin orang mengakses bagian tertentu dari spreadsheet Cara lain untuk membuat spreadsheet Anda terlihat pintar adalah dengan menyembunyikan garis kisi di Google Sheets, memberikan tampilan seperti halaman ke data Anda. Jika Anda ingin berbagi dokumen dengan pengguna Excel, jangan lupa—Google Dokumen dapat diekspor ke format Microsoft Office jika perlu Mengapa saya tidak bisa melindungi sel di Google Sheets?Anda harus memberikan izin kepada pengguna lain untuk mengedit seluruh spreadsheet sebelum Anda dapat melindungi rentang . Misalnya, jika Anda ingin seseorang hanya dapat mengedit kolom B, pertama-tama Anda harus memberi mereka izin untuk mengedit spreadsheet, lalu ikuti prosedur di bawah ini untuk memproteksi semua kolom lainnya.
Bagaimana cara melindungi sel di Google Sheets 2022?Google Spreadsheet memungkinkan Anda melakukannya dengan mengikuti langkah-langkahnya. Klik “Data” > “Lembar dan Rentang yang Dilindungi. ” Kemudian pilih antara “Range” untuk melindungi rentang sel tertentu atau “Sheet” untuk melindungi seluruh spreadsheet . Jika Anda memilih yang pertama, pilih rentang sel yang ingin Anda lindungi.
Bisakah Anda membuat hanya sel tertentu yang dapat diedit di Google Sheets?Saat melindungi seluruh lembar, Google Spreadsheet mengunci setiap sel. Namun jika Anda ingin memberikan akses edit hanya ke beberapa sel, Anda dapat menentukan mana yang dapat diedit. Kembali ke Data > Protected Sheets and Ranges dari toolbar, lalu dari panel yang terbuka, klik aturan sheet terlindungi yang ingin Anda edit |

Pos Terkait
Periklanan
BERITA TERKINI
Toplist Popular
#2
Top 9 ibc container 600 liter gebraucht 2022
1 years ago#3
#4
Top 6 dji mavic air 2 wann welcher filter 2022
1 years ago#5
Top 7 rosen schwarze flecken am stiel 2022
1 years ago#6
#7
Top 6 em nome do pai em nome do filho 2022
1 years ago#8
Top 8 zdf neben der spur -- erlöse mich 2022
1 years ago#9
Top 8 como melhorar dor no calcanhar 2022
1 years ago#10
Top 7 vinho é bom para pressão alta 2022
1 years agoPeriklanan
Terpopuler
Periklanan
Tentang Kami
Dukungan

Copyright © 2024 ketajaman Inc.