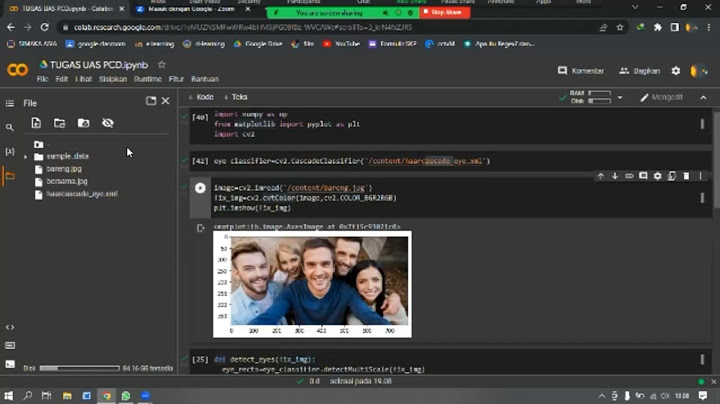Artikel ini merupakan tulisan pembaca Brilio.net. Penggunaan konten milik pihak lain sepenuhnya menjadi tanggung jawab penulis. Silakan klik link ini untuk membaca syarat dan ketentuan creator.brilio.net. Jika keberatan dengan tulisan yang dimuat di Brilio Creator, silakan kontak redaksi melalui e-mail [email protected] Show
Biasanya bila ingin membuat no urut angka (misalnya 1 sampai 100), kita akan mengetik angka 1 di sel pertama dan angka 2 di sel berikutnya. Kemudian kita akan memilih kedua sel tersebut dan menggunakan mouse untuk menarik fill handle (dragging) sampai ke sel yang ke-100. Cara ini tentu saja agak menyusahkan apalagi bila jumlahnya banyak sampai dengan 10000 atau 50000. Untuk itu, kita bisa menggunakan cara berikut ini. Dimana deret angka akan dibuat secara otomatis dengan beberapa pengaturan saja tanpa harus melakukan copy angka 1 sampai 1000 atau copy angka 1 sampai 10000. Cara Membuat Deret Angka di Excel Secara OtomatisMisalnya, kita akan membuat angka 1 sampai 1000 pada kolom A. Langkah-langkah:
Catatan:
Berikut ini diberikan lagi 2 contoh cara membuat angka 1 sampai 100 dan angka 1 sampai 10000 di Excel. Cara Membuat Angka 1 Sampai 100 di ExcelPada contoh di sini, kita akan membuat urutan angka 1 sampai 100 di kolom A. Langkah-langkah:
Cara Membuat Angka 1 Sampai 10000 di ExcelLangkah-langkah:
PenutupMudah bukan, cara membuat angka yang panjang di Excel dengan menggunakan Fill Series? Excel juga memiliki rumus SEQUENCE untuk membuat urutan angka. Namun, fungsi ini hanya ada di Excel 2021 dan Excel 365. Berikut ini, contoh fungsi SEQUENCE untuk rumus Excel angka 1 sampai 100.
Bila menggunakan Fill Series, maka angka akan dimunculkan pada semua baris. Dalam kasus tertentu, Anda mungkin ingin membuat urutan angka pada baris yang ada datanya saja. Untuk itu, kita perlu menggunakan rumus. KOMPAS.com – Ketika baru menggunakan Microsoft Excel, Anda mungkin bingung mengenai bagaimana cara membuat nomor otomatis di Excel. Microsoft Excel memiliki sejumlah fitur otomatis yang memudahkan pengguna untuk melakukan beragam pekerjaan. Fitur-fitur otomatis di Excel di antaranya bisa untuk membuat tabel, menghitung, membuat grafik, maupun membuat penomoran. Dengan demikian, ketika ingin menuliskan nomor urut, pengguna tak perlu menuliskan nomor satu persatu. Lantas bagaimanakah cara untuk membuat nomor otomatis di Microsoft Excel? 1. Bikin nomor otomatis dengan seret dua sel pertamaDikutip dari laman Microsoft, cara untuk menuliskan nomor otomatis bisa dengan menyeret dua sel pertama di Excel yakni sebagai berikut:
Anda bisa membuat angka berurutan ke bawah maupun ke kanan atau ke kiri dengan terlebih dahulu menyesuaikan 2 angka pertama. Sebagai informasi, angka-angka ini tidak diperbarui secara otomatis ketika Anda menambah, memindah, maupun menghapus baris. 2. Menggunakan fungsi rowCara selanjutnya untuk membuat nomor otomatis di Microsoft Excel adalah dengan memakai fungsi row. Adapun cara untuk membuat penomoran otomatis menggunakan fungsi Row adalah sebagai berikut:
3. Isi otomatis melalui fill seriesAnda juga bisa membuat nomor otomatis di Excel menggunakan Fill Series. Adapun caranya yakni:
TipsSecara default, Excel memungkinkan penggguna melakukan aktifitas seret kursor dengan ikon "+"dalam sel yang berisi angka. Namun, pengguna bisa mengaktifkan maupun menonaktifkan fitur ini untuk beberapa tujuan. Seperti di antaranya adalah untuk mencegah adanya seseorang yang melakukan perubahan data. Apabila seret kursor tak bisa Anda lakukan, maka hisa cek pengaturan Excel untuk memastikan bahwa fungsi tersebut tidak dalam posisi non aktif. Adapun cara untuk mengaktifkannya yakni sebagai berikut:
Maka selanjutnya Anda akan dengan mudah menyeret kursor ke bawah untuk membuat nomor urut otomatis. Bagaimana membuat nomor berurutan di Excel?Adapun caranya yakni:. Ketikkan angka pertama pada sel.. Selanjutnya pilih Fill>Series.. Kemudian isikan angka pertama pada “Step value” dan angka terakhir pada “Stop value”. Sesuaikan apakah urutan angka yang diinginkan mendatar atau menurun dengan memilih “Rows” atau “Columns”. Klik “Ok” maka nomor otomatis akan terbentuk.. Bagaimana cara agar angka 0 tidak hilang di Excel?Menampilkan atau menyembunyikan nilai nol. Klik File > Opsi > Tingkat Lanjut.. Di bawah Tampilkan opsi untuk lembar kerja ini, pilih lembar kerja, lalu lakukan salah satu hal berikut: Untuk menampilkan nilai nol (0) dalam sel, pilih kotak centang Perlihatkan nol dalam sel yang memiliki nilai nol.. Bagaimana cara memasukkan data otomatis berurutan pada Microsoft Excel?Mengisi data secara otomatis dalam sel lembar kerja. Pilih satu atau beberapa sel yang ingin digunakan sebagai dasar untuk mengisi sel tambahan. Untuk rangkaian seperti 1, 2, 3, 4, 5..., ketik 1 dan 2 di dua sel pertama. ... . Seret gagang pengisi .. Jika diperlukan, klik Opsi Isi Otomatis. , lalu pilih opsi yang diinginkan.. Bagaimana cara menggunakan auto fill?Pertama, isi tanggal pada Cell B2, Lalu lakukan cara Klik-Tahan-Tarik ke cell B10 seperti cara sebelumnya. Kedua, Klik AutoFill Option, lalu silahkan pilih autoFill yang Anda inginkan. Secara otomatis, Excel akan mengisi tanggal berurutan sesuai kalender.
|

Pos Terkait
Periklanan
BERITA TERKINI
Toplist Popular
#2
Top 9 ibc container 600 liter gebraucht 2022
1 years ago#3
#4
Top 6 dji mavic air 2 wann welcher filter 2022
1 years ago#5
Top 7 rosen schwarze flecken am stiel 2022
1 years ago#6
#7
Top 6 em nome do pai em nome do filho 2022
1 years ago#8
Top 8 zdf neben der spur -- erlöse mich 2022
1 years ago#9
Top 8 como melhorar dor no calcanhar 2022
1 years ago#10
Top 7 vinho é bom para pressão alta 2022
1 years agoPeriklanan
Terpopuler
Periklanan
Tentang Kami
Dukungan

Copyright © 2024 ketajaman Inc.