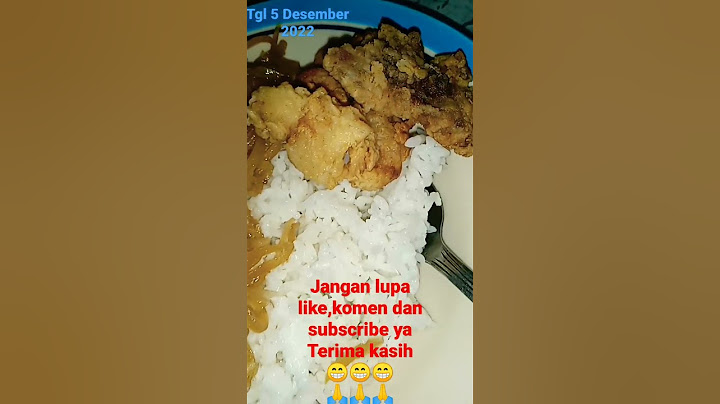While Excel excels at crunching numbers and managing data, PowerPoint helps you present your information graphically in compelling ways that Excel cannot. Microsoft gave PowerPoint the ability to display other types of objects, such as embedded spreadsheets. After learning how to place one into a PowerPoint presentation, you can resize a large spreadsheet to make it viewable if it does not fit within a slide. Show
|

Pos Terkait
Periklanan
BERITA TERKINI
Toplist Popular
#2
Top 9 ibc container 600 liter gebraucht 2022
1 years ago#3
#4
Top 6 dji mavic air 2 wann welcher filter 2022
1 years ago#5
Top 7 rosen schwarze flecken am stiel 2022
1 years ago#6
#7
Top 6 em nome do pai em nome do filho 2022
1 years ago#8
Top 8 zdf neben der spur -- erlöse mich 2022
1 years ago#9
Top 8 como melhorar dor no calcanhar 2022
1 years ago#10
Top 7 vinho é bom para pressão alta 2022
1 years agoPeriklanan
Terpopuler
Periklanan
Tentang Kami
Dukungan

Copyright © 2024 ketajaman Inc.