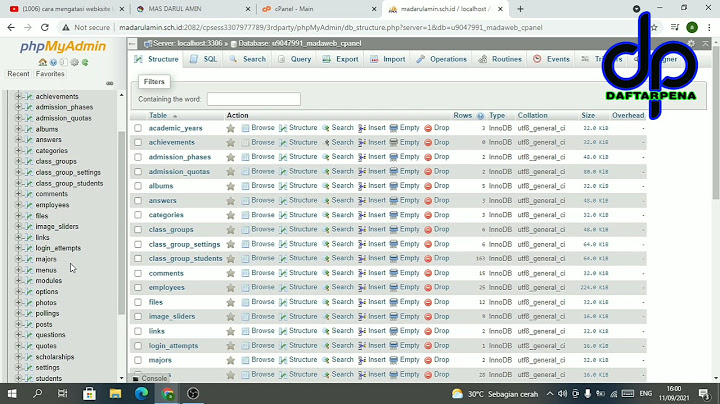Apakah Anda pernah merasa frustrasi saat membuka kembali spreadsheet untuk mengetahui bahwa data penting Anda telah diubah? . Mempelajari cara mengunci Google Spreadsheet adalah solusi sederhana untuk mendapatkan kontrol penuh atas data tertentu, menghindari kesalahan manusia, dan melindungi formula penting yang penting untuk spreadsheet Anda Show
Artikel ini pertama-tama akan menunjukkan cara mengunci sel, mengunci baris, mengunci kolom, dan bahkan mengunci sheet di Google Sheets sehingga hanya Anda yang dapat mengeditnya. Ini kemudian akan menunjukkan bagaimana Anda dapat memberikan izin mengedit kepada pengguna lain pilihan Anda atau meninggalkan peringatan. Terakhir, ini akan menunjukkan kepada Anda cara membuka kunci apa pun yang telah Anda kunci Excel juga memungkinkan Anda mengunci dan membuka kunci pekerjaan Anda di spreadsheet, meskipun teknik ini berbeda  Mulailah Dengan Lapisan Sekarang Bagikan bagian Google Spreadsheet Anda, pantau, tinjau, dan setujui perubahan, serta sinkronkan data dari berbagai sumber – semuanya dalam hitungan detik Rasakan semua manfaat spreadsheet klasik dengan fitur yang jauh lebih canggih yang menghemat waktu pengguna
Google Sheets adalah alat spreadsheet yang kuat yang digunakan banyak orang setiap hari. Meskipun programnya mungkin mirip dengan Microsoft Excel, program ini juga menawarkan beberapa keunggulan berbeda. Salah satu keuntungannya adalah Anda dapat membagikan spreadsheet Anda dengan orang lain. Hal ini memungkinkan Anda berkolaborasi dengan tim, karyawan, dan supervisor Anda — tetapi juga dapat menyebabkan beberapa potensi masalah Jika Anda menghabiskan waktu berjam-jam untuk mengembangkan spreadsheet, Anda tidak perlu sembarang orang mengedit sel, baik sengaja atau tidak sengaja. Meluangkan beberapa menit untuk mengunci sel Anda dapat melindunginya dari pengeditan atau perubahan, memastikan dokumen Anda aman meskipun Anda membagikannya dengan orang lain Berikut cara mengunci sel di Google Sheets
Cara melindungi seluruh lembar di Google SheetsMelindungi sel tertentu dapat bermanfaat jika Anda ingin orang lain dapat mengedit bagian lain dari lembar. Namun, jika Anda ingin memproteksi seluruh lembar, Anda dapat mencegah siapa pun membuat perubahan pada bagian mana pun darinya. Anda dapat memilih untuk hanya memberikan izin pengeditan kepada diri Anda sendiri, atau Anda dapat memberi orang tertentu kemampuan untuk mengedit
Maksimalkan Google SpreadsheetGoogle Spreadsheet adalah alat yang ampuh untuk bisnis apa pun, dan jika Anda tahu cara menggunakan fungsi seperti rentang dan sel yang dilindungi, Anda dapat membuat alat ini berfungsi lebih baik untuk bisnis Anda Jika Anda sering bekerja di spreadsheet, mungkin sudah waktunya untuk meningkatkan perangkat lunak spreadsheet-database Anda. Opsi seperti Tabel Jotform dapat memungkinkan kolaborasi tanpa hambatan, dan Anda dapat mengimpor file CSV atau Excel secara langsung untuk membantu Anda memulai dan bekerja dengan cepat. Tabel Jotform juga dilengkapi dengan template seperti lembar anggaran dan template kalender untuk lebih menghemat waktu Anda  Apa pun program dan perangkat lunak yang digunakan bisnis Anda, spreadsheet pasti menjadi elemen kunci. Saat Anda memahami fungsi dan fiturnya, Anda akan mendapatkan hasil maksimal dari alat ini dan menjadikan bisnis Anda lebih efisien Artikel ini awalnya diterbitkan pada 30 Desember 2021, dan diperbarui pada 19 Sep 2022 Belajar untuk hidup & bekerja lebih cerdas, bukan lebih keras Dapatkan artikel teratas kami dikirim langsung ke kotak masuk Anda setiap minggu Masukkan alamat email Anda Bergabunglah dengan 148.923 Pelanggan
PENGARANG  John Boitnott Seorang jurnalis dan konsultan digital, John Boitnott telah bekerja untuk perusahaan TV, surat kabar, radio, dan Internet selama 25 tahun. Dia menulis untuk Inc. com, Fast Company, NBC, Entrepreneur, USA Today, dan Business Insider, antara lain Apakah ada cara untuk mengunci formula di Google Sheets?Dalam hal ini, Anda tidak ingin B2 berubah. Untuk menguncinya, klik referensi sel di bilah rumus (B2), dan masukkan $ sebelum kolom dan baris ($B$2) . Anda juga dapat menekan F4 pada keyboard untuk membekukan sel. Hasilnya, Kolom D sekarang memiliki sel B2 yang terkunci, dan nilai dari Kolom C dikalikan dengan 5 di setiap baris.
Bagaimana cara menjaga formula tetap konstan di Google Sheets?Anda dapat menggunakan referensi absolut untuk mempertahankan konstanta baris dan/atau kolom dalam rumus. Referensi absolut ditunjuk dalam rumus dengan menambahkan tanda dolar ($). Itu bisa mendahului referensi kolom, referensi baris, atau keduanya.
Bagaimana Anda melakukan F4 di Google Sheets?Pintasan referensi sel absolut untuk Windows adalah F4 di Google Spreadsheet. Menekan tombol saat sel yang dipilih akan bergantian antara referensi absolut dan referensi relatif . Pintasan referensi absolut Google Sheets untuk mac adalah fn+ F4.
Bagaimana cara menjaga formula agar tidak berubah di Google Sheets?Agar referensi rumus tetap disematkan ke sel tertentu, gunakan tanda dolar sebelum referensi baris atau kolom, atau keduanya . Contoh. $B30 artinya. Selalu rujuk ke kolom B, tetapi rujuk ke baris mana pun di dalam B saat rumus disalin dan ditempel. |

Pos Terkait
Periklanan
BERITA TERKINI
Toplist Popular
#2
Top 9 ibc container 600 liter gebraucht 2022
1 years ago#3
#4
Top 6 dji mavic air 2 wann welcher filter 2022
1 years ago#5
Top 7 rosen schwarze flecken am stiel 2022
1 years ago#6
#7
Top 6 em nome do pai em nome do filho 2022
1 years ago#8
Top 8 zdf neben der spur -- erlöse mich 2022
1 years ago#9
Top 8 como melhorar dor no calcanhar 2022
1 years ago#10
Top 7 vinho é bom para pressão alta 2022
1 years agoPeriklanan
Terpopuler
Periklanan
Tentang Kami
Dukungan

Copyright © 2024 ketajaman Inc.