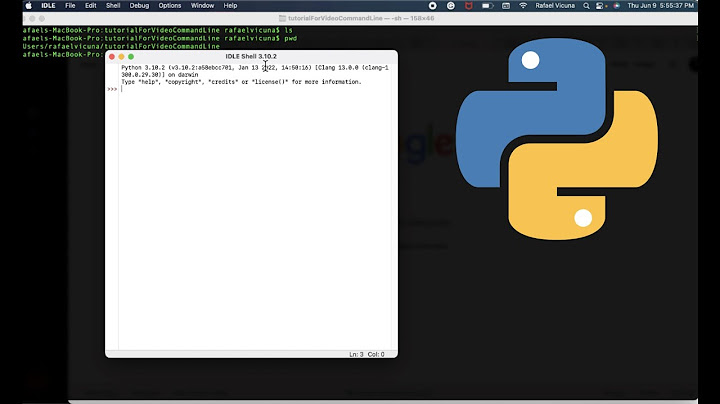3. Pilih database wp untuk mengecek database wp yang sedang digunakan. Bisa dilihat di file wp-config.php –> define (db_name), dalam file manager. Berikutnya, pilih wp_users lalu klik edit. Show
  Setelah itu, ganti user_pass dengan fuction md5. Setelah mengisi kolom password dengan password baru, pilih opsi dan klik kirim. Baca Juga : Solusi Failed to Write File to Disk Saat Upload File di Wordpress  Setelah kolom password diisi dengan password baru, selanjutnya pada bagian bawah, pilih opsi Simpan dan klik tombol Kirim In WordPress, password-protecting a page is easy with the right tools, and it won’t require any technical expertise. This tutorial will show you how to password-protect a WordPress page and methods to protect your entire WordPress site. Why Password Protect a Page in WordPress?Password-protecting pages on your WordPress website lets you keep certain areas of your site hidden from the public. It could be you only want site editors or clients to see your login page, or you want to hide parts of your site that are still under construction. Whatever the reason, a WordPress password-protected page lets you hide content from visitors unless they have a password. This can be useful for member-only pages or pages for a specific target audience. How to Create a WordPress Password Protect PageThere are several ways to password-protect single pages in WordPress. You can either use a WordPress plugin or WordPress’s built-in page settings. Pick a method that works best for you and follow the steps below to password-protect a page in WordPress. Method 1. How to Create a WordPress Password Protect Page with SeedProd SeedProd is the best website builder for WordPress. It includes built-in coming soon and maintenance mode functionality. In the plugin settings, you can use powerful access controls to hide certain pages in WordPress with password-protected settings. SeedProd also lets you create custom WordPress themes, landing pages, and responsive website layouts without code. You can even create eCommerce sites with its WooCommerce integrations. There are tons of premade templates and widgets you can use to customize your page, including:
Follow these steps to password-protect WordPress pages with SeedProd. Video TutorialStep 1. Install and Activate SeedProdFirst, download the SeedProd plugin. Then, head to your account overview area after logging in. Now click View License Key, Details, and Downloads.  From here, click the orange button labeled Download Landing Page Pro.  Now head to Plugins » Add New in your WordPress admin panel, and click Upload Plugin. Click Choose File to find the .zip file you downloaded on your computer, then click Install Now.  After you’ve installed the plugin, click Activate. Step 2. Create a Coming Soon PageTo password-protect single pages, you’ll need to create either a coming soon or a maintenance page. These pages include access controls for protecting your page with a password. Follow these steps to create a coming soon page with SeedProd. Step 3. Password Protect a Single WordPress PageAfter creating your coming soon page, go to your SeedProd page overview and click the Edit Page button in the Coming Soon Mode section.  Click the Page Settings tab at the top of the visual page editor to see several configuration settings. You’ll need to click the Access Control option to hide certain pages. To display your password-protected notice on specific WordPress pages, you need to scroll down to the Include/Exclude URLs section.  In this section, click the Include URLs radio button, then enter the URL of each page you’d like to protect in the box provided. You should enter each URL on a new line, and you can also add the URLs of individual WordPress posts here. When you’re done, click the Save Changes button. There’s a simple solution for visitors who need access to a protected page but don’t have a WordPress login. You can make your WordPress page only accessible via a link. The Access Control panel has an option that lets you bypass the restricted page.  Here you can add a password. This option makes your WordPress page only accessible via a link you can give to visitors, which ignores the coming soon page. If you forget your password, you can quickly glance at this page to refresh your memory. It’s also possible to add specific visitors’ IP addresses in the Access IP section. This allows anyone with that IP to bypass your coming soon page. Step 4. Add a Password Input Field for Your Landing PageIf you wish to add a form for users to enter a password and bypass your landing page, first go to the Design tab, then add the Custom HTML block to your page.  Inside the block, type seed_bypass_form in square [ ] brackets and save your changes. The login form won’t show in the page builder preview. To view it, you’ll need to visit the live page.  Step 5. Save Your ChangesRemember to save your changes before leaving this page. And if you haven’t already, you’ll need to enable your coming soon page from the dashboard. Go to SeedProd » Pages from your WordPress admin panel to view the different page modes and landing pages available to you. Under the Coming Soon Mode section, click the toggle to turn it from Inactive to Active.  You’ve now enabled WordPress password-protected pages and subpages on your website. Pro tip: Did you know that you can also password-protect WooCommerce products by enabling WooCommerce maintenance mode? Method 2. How to Password Protect a Default WordPress PageAnyone can create a password-protected page using WordPress’s default settings. This method doesn’t require any extra plugins and takes a few clicks. However, you won’t have access to the easy customization settings that you get with SeedProd. To password-protect a single WordPress page with WordPress’s default editor, follow these steps:
Now when viewing the page, you’ll have to enter a password.  Here’s what your password-protected post or page would look like to people visiting your site. All they need to do is enter the correct password to gain access. Your pages are now marked as private in WordPress, so you can easily see protected pages in the list view.  If you want to remove password protection, switch the status back to the public. This method works on every page and post in WordPress, including custom post types. You might be wondering, “can I password protect a PDF file?” and the answer is, yes, you can. After adding your file to a page, use the method above to password-protect the page with your PDF document. That way, you can protect your PDF from people who shouldn’t have access. When setting up a locked page or password-protected posts, you may also notice the option to mark it as Private. WordPress’s private post visibility option restricts the content to the person who created it or anyone logged in with the Editor or Administrator role. It’s best to avoid this option when restricting content, as visitors who are not logged in can’t enter a password to get access. There is, however, a way to protect your entire site from unwanted visitors, which we’ll cover next. Method 3. How to Lock an Entire WordPress SiteCurrently, WordPress doesn’t have a way to lock down an entire site. You can only lock a single post or WordPress page. Instead, you’ll need to install a WordPress password-protect page plugin. Luckily you can hide your entire website with SeedProd easily. After creating a coming soon maintenance mode page, click SeedProd » Pages from your WordPress admin panel to view the different page modes and landing pages available. Under the Coming Soon Mode section, click the toggle to turn it from Inactive to Active.  That’s it! Only people who are logged in can see your regular site. Public visitors will see the coming soon homepage. But don’t worry; search engines can still crawl your coming soon page and index your website. As a result, you can continue to improve your website’s SEO.  You can also use SeedProd to create a protected category or multiple categories in WordPress. Follow the steps in Method 1, and on the SeedProd Access Controls page, click the Include URLs toggle.  You can then paste the full URL for each category you wish to protect. Now anyone viewing that category will see your coming soon page without needing to add category passwords. Method 5. How to Password Protect WordPress Form PagesThe great thing about WordPress is it lets you add all manner of useful features to your site. Perhaps the most popular is the humble contact form. But let’s say you want to make a password-protected form. You can do this with the handy Content Locker addon for WPForms. Here are some of the great things you can do with the Content Locker addon:
Why not check out this in-depth WPForms review for the full details? To enjoy this addon, you’ll first need to grab the pro version of WPForms. Once you’ve downloaded and installed the plugin, head to WPForms » Addons. Here you’ll see a list of add-ons available to you. Choose the Form Locker Addon and click Install Addon.  Now go to your forms list and click Edit on the form you’d like to password-protect. Alternatively, you can build new password forms.  Next, click Settings » Form Locker from the left-hand admin panel.  From here, you can set conditions for the following options:
 This feature’s excellent because it doesn’t just apply to the forms you create with WPForms. You can also use the Content Locker to restrict access to your surveys and polls. This gives you so much more control over your protected content. There you have it! You’ve learned how to create a WordPress password-protect page for your site. Locking pages in WordPress is easy with SeedProd’s powerful Access Controls. Plus., the drag-and-drop page builder gives you complete control over the design of your password-protected page, with no coding required! You may also want to check out this guide for hiding your site when it’s under development. And for a showcase of the best WordPress membership plugins, check this out. And if you liked this article, don’t forget to like us on Facebook and follow our Twitter account for more helpful WordPress guides. |

Pos Terkait
Periklanan
BERITA TERKINI
Toplist Popular
#2
Top 9 ibc container 600 liter gebraucht 2022
1 years ago#3
#4
Top 6 dji mavic air 2 wann welcher filter 2022
1 years ago#5
Top 7 rosen schwarze flecken am stiel 2022
1 years ago#6
#7
Top 6 em nome do pai em nome do filho 2022
1 years ago#8
Top 8 zdf neben der spur -- erlöse mich 2022
1 years ago#9
Top 8 como melhorar dor no calcanhar 2022
1 years ago#10
Top 7 vinho é bom para pressão alta 2022
1 years agoPeriklanan
Terpopuler
Periklanan
Tentang Kami
Dukungan

Copyright © 2024 ketajaman Inc.