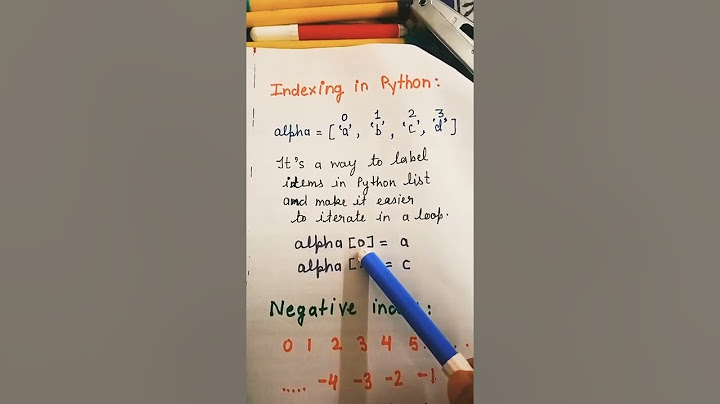Dalam pembuatan laporan di excel penyajian data berupa angka-angka yang kompleks tentu akan menjemukan. biasanya penyajian data dalam bentuk gambar dan diagram tentu akan lebih menarik dan lebih mudah dalam membaca datanya. Kebutuhan Membuat dashboard untuk keperluan reporting di excel anda dapat memanfaatkan Pivot Table yang dinamis dengan kombinasi tools excel seperti PivotChart dan Slicers. Dari sumber data yang sangat besar dan kompleks, kita dapat buatkan laporan yang cukup interaktif. sebelum melanjutkan materi ini diharapkan anda sudah menguasai Penggunaan Pivot Table terlebih dahulu, jika anda baru mulai belajar kami sarankan untuk mempelajarinya terlebih dahulu. Show  Gambar diatas adalah contoh tampilan dashboard excel sederhana yang dibuat menggunakan PivotTable, Insert Slicer dan PivotChart. Ketiga tools ini dapat kita kombinasikan sesuai dengan fungsinya masing-masing. Insert Slicer adalah fasilitas excel yang digunakan untuk filter tabel dan pivottable dengan bentuk tombol interaktif. untuk penggunaanya anda cukup klik tombol slicer “Day” dan “Product“, dengan pilihan data sesuai kebutuhan. Bagaiman cara membuat dan Langkah-langkahnya, yuk kita coba. Contoh Kasus : Kita diminta membuat laporan dari data “sales summary for january”, buatlah Report berdasarkan “day”, “product”, dan hitung “total”. tampilkan pergerakan data dengan pivotchart dan Slicer sebagai button untuk filter datanya.  Langkah-langkah membuat Dashboard :
pembuatan dashboard ini masih sangat sederhana, anda dapat tambahkan objek yang lain untuk menampilkan data dari tabel ini, sebagai contoh untuk menampilkan data field time dengan sparkline, kemudian menambahkan conditional formating pada pivot untuk menandai data dengan simbol atau warna sesuai kondisi, dan masih banyak lagi yang bisa kita kembangkan. demikian materi ini semoga bermanfaat..terimakasih… 😀 Tahukah kamu bahwa keterampilan dalam menggunakan Excel adalah salah satu skill yang sangat dibutuhkan saat ini? Mungkin bagi teman-teman yang aktif mendaftar lowongan pekerjaan dan/atau magang sudah tidak asing lagi dengan fakta ini. Berdasarkan laporan dari gostudy.com.au, para professional yang menguasai software ini memiliki gaji yang cenderung lebih tinggi dibanding yang tidak. Yap, keahlian di Microsoft Excel sangat penting mengingat software ini merupakan salah satu yang terpopuler (dan cukup mudah dimengerti oleh kalangan awam) di dunia dalam hal analisis, visualisasi, dan interpretasi data. Berikut adalah dashboard buatan saya, siapa tau bisa dijadikan inspirasi hehe.. Pada kesempatan kali ini, saya ingin menulis (sekaligus belajar) tentang cara membuat dashboard yang keren dan enak dilihat hanya dengan menggunakan Excel 2016 :) Deskripsi Data.Pada tulisan ini, saya akan menggunakan data penjualan di Amerika Serikat dengan mengunduh pada link berikut (Cermati bahwa kalian harus melakukan proses sign up terlebih dahulu, lalu klik download sample data) : Jika proses pengunduhan berhasil, maka kalian akan menemukan tampilan data pada excel sebagai berikut, *) Deskripsi singkat kolom-kolom pada data :
Sebelum ke pembuatan chart-chart yang dibutuhkan, kita akan terlebih dahulu membuat background keren di PowerPoint 2016. Kenapa dibuat di PowerPoint? Sebenarnya bisa saja jika kalian ingin membuatnya di Excel, tetapi PowerPoint menawarkan fitur yang lebih bervariasi dan lebih mudah diakses. Pertama-tama, kita perlu gambar bagus sebagai background dasarnya. Disini saya mengambil foto dengan memanfaatkan fitur Design Ideas yang telah tersedia di Microsoft PowerPoint 2016. Cermati bahwa disini saya memanfaatkan fitur Format Picture untuk mengubah brightness ke tingkat negatif (sekitar -0.85). Setelah itu, klik kanan dan pilih save as picture. Pada slide selanjutnya, copy + paste slide pertama, lalu ubah warna background menjadi warna putih (Mirip Kanvas). Klik kanan di luar background dan pilih Guides. Terapkan 2 vertical guides dan 1 horizontal guides seperti pada gambar berikut ini, Lalu, klik tab insert dan pilih shape. Pilih shape dengan bentuk kotak, kemudian atur posisi (termasuk lebar, tinggi, dan panjang) sedemikian sehingga bentuk dari shape kotak tersebut mengikuti garis putus-putus (arah garis Guides) sebagai berikut, Lalu tahan tombol Ctrl pada keyboard anda, klik shape-shape yang berwarna biru beserta kanvas putih nya. Setelah itu, klik tab Shape Format dan klik Merge Shapes, pilih Subtract. Akan diperoleh hasil sebagai berikut, Sampai sini kalian bisa hapus garis-garis Guides sehingga garis putus-putus pada gambar diatas akan hilang. Setelah itu, klik kanan pada object mirip kanvas tersebut, klik format background. Nah disini kalian bisa mengatur kombinasi warna yang sesuai dengan selera. Berikut hasil kombinasi warna gradient (gradient fill) punya saya, Yay, sekarang saatnya membuat background keren di Excel. Pertama-tama, klik tab Page Layout, lalu klik Background. Pilih From a file dengan ikon komputer, kemudian pilih file di direktori dimana kalian menyimpan foto apik tadi (sesuai penjelasan pada bagian awal tulisan ini). Berikut hasil saya, Lalu klik tab insert, pilih illustration dan klik shape. Pilih bentuk kotak, kemudian atur ukuran lebar dan panjang sedemikan sehingga didapat suatu ukuran kotak yang cocok dengan selera kita. Jangan lupa sesuaikan warna shape kotak tersebut dengan background dashboard yang telah kita buat di PowerPoint :). Jika sudah, kalian tinggal copy karya kalian dari PowerPoint, lalu paste di excel yaa.. Berikut punya saya hehe.. Gimana? Background Dashboardnya keren bukan wwkwkwkw… Pembuatan Chart Dasar.#1. Jadikan data tersebut dalam bentuk Range. Klik tab table design, lalu klik Convert to Range. #2. Jadikan data tersebut dalam bentuk tabel. Klik tab insert, lalu klik table (pastikan kotak box My table has headers telah dicentang). Jika prosesnya benar, akan diperoleh tampilan pada excel sebagai berikut, #3. Buat Pivot table dari tabel tersebut (Cermati bahwa nama tabel kita adalah table1). Klik tab insert, lalu klik OK (Pastikan bahwa hasil pivot table nya ada di worksheet baru atau new worksheet untuk mempermudah kita nantinya). Jika teman-teman berhasil, akan muncul tampilan sebagai berikut, #4. Buat Grafik ke-1 (Sales Line). Caranya adalah dengan menetapkan kolom Date ke Rows pada tabel pivot (Seret Date ke kotak kosong Rows, kemudian hapus centang Quarter), lalu kolom Revenue pada Values. Setelah itu, klik tab PivotTable Analyze pilih Pivot Chart. Dari sekian banyak opsi, pilih Line, lalu klik OK. Perhatikan bahwa saya menghilangkan beberapa hal pada grafik, seperti Judul, Field Buttons, Gridlines, dan lain sebagainya (Caranya tinggal klik ikon + yang ada di samping grafik, hapus centang pada fitur grafik yang ingin dihilangkan). Selain itu, saya juga mengubah tipe data pada sumbu y menjadi currency atau dalam hal ini rupiah (Caranya pada ikon + arahkan kursor ke Axes, lalu arahkan kursor ke segitiga hitam kecil dan pilih more options, baru klik sumbu y pada grafik dan lihat setelan dimana ada Number, kemudian ubah dari General ke Currency). #5. Buat Grafik ke-2 (Sales Map). Sebelum itu kita harus membuat tabel pivot terlebih dahulu (Cara persis sama dengan yang telah dijelaskan sebelumnya). Setelah itu, seret State ke Column dan Revenue ke Values. Kemudian, copy kedua baris outputnya (kecuali kolom Grand Total) dan paste ke cell baru yang diinginkan. Lalu, klik tab pilih maps. #5. Buat Grafik ke-3 (Delivery Performance Count). Sebelum itu kita harus membuat tabel pivot terlebih dahulu (Cara persis sama dengan yang telah dijelaskan sebelumnya). Setelah itu, seret Delivery Performance ke Rows dan Revenue ke Values. Pada kasus ini kita ingin mengetahui proporsi banyaknya delivery yang on time dan tidak sehingga alangkah baiknya bila Sum of Revenues pada kotak Values diubah ke Count of Revenues, baru hitung presentasi nya [dalam kasus ini, pada cell C5 gambar di bawah, ketik =GETPIVOTDATA(“Revenue”;$A$3;”Delivery Performance”;”on-time”)/GETPIVOTDATA(“Revenue”;$A$3)] di kotak formula, lalu klik ikon % pada tab Home). Lalu, pada tabel pivot itu, klik TablePivot Analyze pilih Pivot Chart. Baru kalian pilih pie, klik OK. Setelah itu akan muncul pie chart nya, kemudian klik insert pilih textbox, pada kotak formula di excel ketik (=$C$5). #6. Buat Grafik ke-4 (Return Rate Count). Sebelum itu kita harus membuat tabel pivot terlebih dahulu (Cara persis sama dengan yang telah dijelaskan sebelumnya). Setelah itu, seret Delivery Performance ke Rows dan Revenue ke Values. Lakukan prosedur yang sama dengan grafik ke-3. #7. Buat Grafik ke-5 (Customer Acqusition Waterfall). Sebelum itu kita harus membuat tabel pivot terlebih dahulu. Lalu, seret Delivery Performance ke Rows dan Revenue ke Values. Lakukan prosedur yang sama dengan grafik ke-3. (Cermati bahwa pada pembuatan waterfall chart, kita perlu juga melakukan copy + paste Grand Total). #8. Buat Grafik ke-6 (Customer Satisfication Rate). Disini kita akan membuat tabel pivot 2 Dimensi. Sebelum itu kita harus membuat tabel pivot terlebih dahulu. Lalu, seret Product ke Rows, seret juga Customer Satisfication ke Columns dan Revenue ke Values. Kemudian, klik sembarang cell pada Pivot Chart, klik tab insert, lalu pilih Pivot Chart. Setelah itu, pilih bar, klik 100% Stacked Bar. Seperti biasa, hilangkan Gridlines, Hide All Field Button, akan didapat bentuk chart sebagai berikut, Akhirnya kita sampai juga pada pembuatan dashboard ya wkwk.. Ikuti langkah-langkah berikut yaa.. #1. Beri Judul Dashboard. Klik tab insert, lalu ke illustration, terus pilih shape dan klik yang bentuk kotak. Sesuaikan juga dengan ukuran panjang dan lebar font yang kalian inginkan yaa.. Berikut contoh punya saya.. #2. Tambahkan ikon dan beri nama pada tiap ikon tersebut. Klik tab insert, lalu pilih illustration, terus klik icons. Dari situ kalian bisa masukkan ikon-ikon yang kalian suka :) #3. Copy + paste chart-chart yang telah dibuat ke sheet background dashboard. Konfigurasikan tampilan sedemikian sehingga sesuai dengan minat dan kesukaan kalian. Berikut contoh saya, #4. Masukkan slicer dan koneksikan tiap slicer ke semua sheet. Klik garis sales, lalu klik tab insert. Pilih slicer! Setelah itu, klik kanan pada slicer, klik report connections dan pastikan seluruh sheet telah terdapat centang ya.. Untuk penempatan, desain, ukuran, dan tipe slicer bisa disesuaikan dengan minat kalian ya hehe.. :). Berikut tampilan final dashboard saya, Sumber Referensi : Learn Microsoft Excel from a to z with 45 hours of certification training. (2020). Retrieved 30 November 2020, from https://www.popsci.com/a-z-microsoft-excel-training-bundle/ Insert Table Button is Greyed Out. (2020). Retrieved 30 November 2020, from https://social.technet.microsoft.com/Forums/lync/en-US/469dc5de-72fe-46a6-8a4d-345153a859da/insert-table-button-is-greyed-out?forum=excel Bagaimana cara membuat dashboard Excel?1.Pertama, siapkan terlebih dahalu tabelnya sebagai berikut :. 2.Blok tabel tersebut > klik menu Insert > klik menu Insert Pivot Table > Pilih New Worksheet > pilih tombol ok.. Blok table > klik menu Analyze > klik Insert Pivot Chart > Pilih Clustered Coloumn > pilih tombol ok.. Bagaimana cara membuat dashboard?Untuk membuat Dasbor:. Login ke Google Analytics.. Buka tampilan Anda.. Buka Laporan.. Klik PENYESUAIAN > Dasbor.. Klik +Dasbor Baru.. Pada dialog Buat Dasbor, pilih Kanvas Kosong (tanpa widget) atau Dasbor Pemula (kumpulan widget default). ... . Masukkan judul deskriptif untuk Dasbor, kemudian klik Buat Dasbor.. Apa itu dashboard Microsoft Excel?Dasbor adalah representasi visual metrik kunci yang memungkinkan Anda dengan cepat melihat dan menganalisis data di satu tempat.
Bagaimana menggunakan PivotTable di excel?Membuat PivotTable di Excel untuk Windows. Pilih sel yang Anda inginkan untuk membuat PivotTable. ... . Pilih Sisipkan > PivotTable.. Ini akan membuat PivotTable berdasarkan tabel atau rentang yang sudah ada. ... . Pilih tempat Anda ingin meletakkan laporan PivotTable. ... . Klik OK.. |

Pos Terkait
Periklanan
BERITA TERKINI
Toplist Popular
#2
Top 9 ibc container 600 liter gebraucht 2022
1 years ago#3
#4
Top 6 dji mavic air 2 wann welcher filter 2022
1 years ago#5
Top 7 rosen schwarze flecken am stiel 2022
1 years ago#6
#7
Top 6 em nome do pai em nome do filho 2022
1 years ago#8
Top 8 zdf neben der spur -- erlöse mich 2022
1 years ago#9
Top 8 como melhorar dor no calcanhar 2022
1 years ago#10
Top 7 vinho é bom para pressão alta 2022
1 years agoPeriklanan
Terpopuler
Periklanan
Tentang Kami
Dukungan

Copyright © 2024 ketajaman Inc.