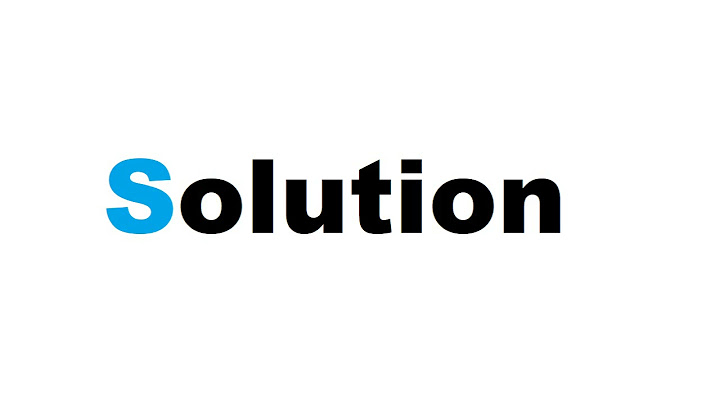| Pembaca seperti Anda membantu mendukung MUO. Saat Anda melakukan pembelian menggunakan tautan di situs kami, kami dapat memperoleh komisi afiliasi. Baca selengkapnya Terkadang, Anda mungkin ingin menyimpan halaman web untuk penggunaan offline. Koneksi internet Anda mungkin tidak stabil, atau mungkin Anda sengaja mencoba membatasi waktu yang Anda habiskan untuk bermalas-malasan di web. Anda mungkin ingin menyimpan laman web sebelum dihapus; Show
Untuk mengunduh halaman web, Anda dapat menggunakan salah satu metode berikut. Pada artikel ini, kami membahas cara mengunduh halaman web di Firefox, Chrome, Safari, dan lainnya 1. Cara Menyimpan Halaman Web di FirefoxSemua browser utama memungkinkan Anda mengunduh halaman web. Ini adalah pekerjaan satu klik yang sederhana. Begini caranya Di Firefox, klik tombol Menu dan pilih Save Page. Jendela dialog Simpan Sebagai akan terbuka Di jendela dialog Simpan Sebagai, ketikkan nama untuk halaman yang ingin Anda simpan dan pilih lokasi. Dari drop-down Format, pilih jenis file yang ingin Anda simpan sebagai halaman
Pilih Halaman Web, selesaikan saat Anda ingin menyimpan seluruh halaman web beserta gambar dan file apa pun yang disertakan. Ini menjaga tampilan visual tetap utuh, tetapi mungkin tidak menjaga struktur tautan HTML dari laman asli atau elemen sisi server apa pun tetap teratur Terkait. Fitur Firefox Tersembunyi yang Harus Anda GunakanFirefox membuat direktori baru tempat halaman disimpan untuk menyimpan gambar dan file lain yang diperlukan untuk menampilkan seluruh halaman web 2. Cara Menyimpan Halaman Web di ChromeChrome juga memiliki opsi Simpan Sebagai yang mirip dengan yang ada di Firefox Anda dapat mengaksesnya dari Menu > More Tools > Save Page As. Untuk mempercepat, Anda juga dapat menggunakan pintasan keyboard Command + S di Mac dan Control + S di Windows. Sama seperti Firefox, itu akan mengunduh versi situs web yang disimpan di opsi mana pun yang Anda pilih Terkait. Kiat Chrome yang Meningkatkan Produktivitas 3. Cara Menggunakan Ekstensi WE Simpan HalamanAnda dapat membuat proses ini lebih sederhana menggunakan ekstensi. Simpan Halaman WE berfungsi di Google Chrome dan Firefox. Setelah dipasang, cukup klik ikon ekstensi dari bilah alat untuk langsung mengunduh halaman web ke satu file HTML (bersama dengan semua aset yang disertakan, seperti gambar, iklan, dan pemformatan) Jika Anda ingin lebih mengontrol proses cara mengunduh halaman, klik kanan ikon ekstensi untuk menjelajahi opsi pengunduhan alternatif. Alternatif ini mencakup opsi seperti Simpan Item Dasar, Simpan Item Standar, dan Simpan Item Kustom Unduh. Simpan Halaman WE untuk Google Chrome. Firefox 4. Cara Mengunduh Halaman Web Dengan Daftar Bacaan Safari di MacMeskipun fitur Daftar Bacaan Safari sangat cocok untuk membaca offline, ini bisa sedikit membingungkan untuk digunakan pada awalnya. Secara default, Anda memerlukan akses internet untuk memuat artikel yang disimpan ke Daftar Bacaan Anda Untuk menyiasatinya, buka Preferensi, buka tab Tingkat Lanjut, dan aktifkan fitur Simpan Artikel untuk Dibaca Offline Secara Otomatis untuk memastikan bahwa semua artikel dalam Daftar Bacaan tersedia untuk penggunaan offline Untuk mengunduh halaman web ke Daftar Bacaan, klik ikon + di sebelah bidang URL Untuk membaca dari Daftar Bacaan, klik tombol Sidebar, diikuti ikon Daftar Bacaan yang menyerupai sepasang kacamata. Untuk menyembunyikan daftar, klik lagi tombol Sidebar Safari menggunakan iCloud untuk membuat Daftar Bacaan Anda tetap sama di semua komputer Mac dan perangkat iOS Anda. Ini berarti daftar Bacaan Anda akan disinkronkan antara Mac dan iPhone Anda Terkait. Cara Mengatur dan Mengelola Konten Web di iPad Anda 5. Cara Mengunduh Halaman Dengan Daftar Bacaan Safari di iPhone3 Gambar Menutup Anda akan menemukan fitur Daftar Bacaan di bilah alat bawah aplikasi Safari. Untuk menambahkan artikel ke Daftar Bacaan, buka, ketuk tombol Bagikan, dan pilih Tambahkan ke Daftar Bacaan Sekali lagi, Safari tidak menyimpan artikel Daftar Bacaan untuk dilihat secara offline secara default. Untuk mengaktifkan fitur ini, buka Pengaturan > Safari > Simpan Secara Otomatis Offline Sekarang, ketuk ikon Buku dari bilah alat Safari dan pilih tab Daftar Bacaan dari atas. Anda dapat memilih artikel yang disimpan untuk membacanya 6. Cara Menyimpan Halaman Web sebagai File PDFJika Anda ingin menyimpan halaman web ke formulir yang mudah dibagikan dan diakses di platform apa pun, gunakan jalur PDF. Pertimbangkan keuntungannya. Anda dapat membacanya di perangkat apa pun, menganotasi halaman, dan mengirimkannya ke orang lain dalam sekejap. Itu dapat dicetak, diposting online, atau disimpan di folder untuk dibaca nanti Anda akan menemukan alat PDF di web, tetapi cara termudah untuk mengunduh halaman web sebagai PDF adalah dengan menggunakan opsi Simpan ke PDF browser Anda. Pilih untuk Mencetak halaman, lalu pilih Simpan sebagai PDF Menyimpan halaman web sebagai PDF adalah perbaikan cepat, tetapi solusinya. Saat Anda menyimpan halaman web sebagai PDF, Anda mungkin juga mengunduh banyak elemen yang tidak perlu seperti iklan, header, dan footer. Pasti ada masalah pemformatan. Di saat-saat seperti ini, lebih baik menggunakan ekstensi seperti Print Friendly & PDF Ekstensi secara otomatis menghapus semua elemen yang tidak perlu dari halaman web yang Anda simpan, dengan fokus pada teks artikel. Saat Anda mengklik ikon ekstensi, Anda akan melihat pop-up dengan halaman dalam format yang disederhanakan. Anda juga dapat menghapus elemen satu per satu. Klik PDF lalu klik tombol Unduh sebagai PDF untuk menyimpan artikel sebagai PDF Jika Anda menggunakan iPhone, Anda dapat menggunakan aplikasi otomatisasi Pintasan untuk membuatnya lebih mudah. Pintasan Buat PDF (Anda akan menemukannya di Galeri) akan membantu Anda mengonversi halaman web apa pun menjadi PDF 3 Gambar Menutup Setelah pintasan dipasang dan aktif, ketuk tombol Bagikan, pilih Pintasan, lalu ketuk Buat PDF. Setelah Anda melihat pratinjau PDF, ketuk Bagikan lalu simpan ke aplikasi seperti Apple Books untuk penggunaan offline Unduh. Cetak Ramah & PDF untuk Google Chrome. Firefox 7. Cara Mengunduh Halaman Web Menggunakan Pocket3 Gambar Menutup Beberapa dari solusi ini mungkin bukan yang Anda butuhkan. Mengapa mengacaukan hard drive Anda dengan file ekstra yang dapat diakses dengan mudah secara online? Kami merekomendasikan Pocket karena menangani pembersihan dan menyimpan halaman web yang Anda simpan untuk Anda. Ekstensi Save to Pocket tersedia di semua browser utama. Setelah Anda menginstal aplikasi Pocket di iPhone atau ponsel Android Anda, Anda dapat menggunakan lembar berbagi untuk menyimpan tautan dari aplikasi apa pun langsung ke Pocket Aplikasi Pocket akan menyimpan daftar semua artikel yang disimpan. Artikel itu sendiri akan disimpan untuk dibaca secara offline, dilucuti dari pemformatan, iklan, dan elemen mengganggu lainnya. Menggunakan Pocket, Anda mendapatkan pengalaman membaca yang jauh lebih baik, semuanya saat Anda terputus dari internet Unduh. Saku untuk iOS. Android. Chrome. Firefox. Safari Simpan dan Unduh Halaman Web untuk Dilihat OfflineMari kita hadapi itu, internet bisa sangat mengganggu. Jika Anda merasa lebih termenung dan rajin belajar tanpa api sampah internet di depan Anda, kami sarankan Anda mengunduh konten yang menarik alih-alih tersesat di dalamnya ketika Anda memiliki hal-hal yang lebih penting untuk dilakukan. Kami telah membahas dasar-dasar cara mengunduh halaman web. Kemungkinan besar, Anda sudah memikirkan bacaan malam hari. Sudah waktunya untuk mengeluarkan keterampilan baru ini untuk uji coba, bukan begitu? Bagaimana cara mengunduh file HTML?Buka menu tiga titik di kanan atas dan pilih Alat Lainnya > Simpan laman sebagai . Anda juga dapat mengeklik kanan di mana saja pada halaman dan memilih Simpan sebagai atau gunakan pintasan keyboard Ctrl + S di Windows atau Command + S di macOS. Chrome dapat menyimpan halaman web lengkap, termasuk teks dan aset media, atau hanya teks HTML.
Bagaimana cara membuat dan menyimpan dokumen HTML?Editor HTML . Langkah 1. Buka Notepad (PC) Windows 8 atau yang lebih baru. . Langkah 1. Buka TextEdit (Mac) Buka Finder > Applications > TextEdit. . Langkah 2. Tulis Beberapa HTML. Tulis atau salin kode HTML berikut ke Notepad. . Langkah 3. Simpan Halaman HTML. Simpan file di komputer Anda. . Langkah 4. Lihat Halaman HTML di Browser Anda Bagaimana cara menyimpan file HTML di Chrome?Anda harus online untuk menyimpan halaman. . Di komputer Anda, buka Chrome Buka halaman yang ingin Anda simpan Di kanan atas, klik Lainnya Alat Lainnya. Simpan halaman sebagai Pilih tempat Anda ingin menyimpan halaman Klik Simpan Bagaimana menyalin dan menyimpan file HTML?Salin HTML. Tekan pintasan CTRL+C untuk menyalin, atau klik kanan teks yang Anda pilih dan klik Salin . |

Pos Terkait
Periklanan
BERITA TERKINI
Toplist Popular
#2
Top 9 ibc container 600 liter gebraucht 2022
1 years ago#3
#4
Top 6 dji mavic air 2 wann welcher filter 2022
1 years ago#5
Top 7 rosen schwarze flecken am stiel 2022
1 years ago#6
#7
Top 6 em nome do pai em nome do filho 2022
1 years ago#8
Top 8 zdf neben der spur -- erlöse mich 2022
1 years ago#9
Top 8 como melhorar dor no calcanhar 2022
1 years ago#10
Top 7 vinho é bom para pressão alta 2022
1 years agoPeriklanan
Terpopuler
Periklanan
Tentang Kami
Dukungan

Copyright © 2024 ketajaman Inc.