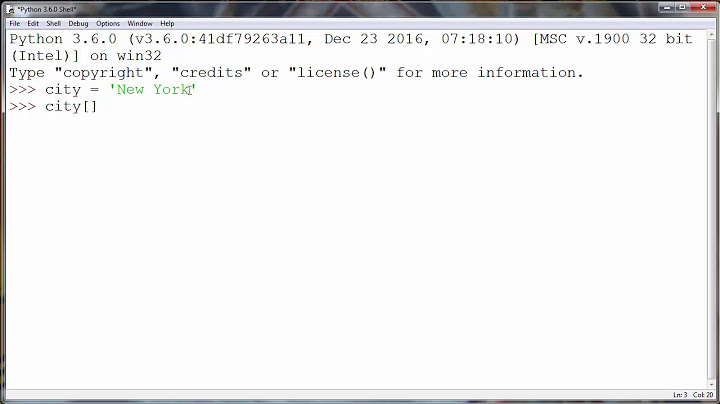Di Excel, sel dikunci untuk melindunginya dari pengeditan, penghapusan, dan penimpaan yang tidak diinginkan. Mengunci sel sangat bermanfaat dalam kasus di mana lembar kerja excel perlu dibagikan dengan beberapa rekan kerja Show
Misalnya, organisasi Z memberikan konsultasi di bidang perpajakan, audit, akuntansi, kepailitan, dan masalah hukum lainnya. Direktur keuangannya telah meminta Tn. A (bawahan di tim keuangan) untuk membuat lembar kerja Excel, yang terdiri dari
Selanjutnya, Pak. A telah diminta untuk berbagi lembar kerja dengan departemen pemasaran untuk membantu merevisi rencana. Untuk kerjasama antar departemen tersebut, Pak. A ingin data Excelnya tidak tersentuh saat beredar. Di sinilah properti penguncian sel Excel digunakan Saat mengerjakan file bersama, kemungkinan membuat perubahan yang tidak disengaja pada data meningkat. Selain itu, bahkan sedikit modifikasi pada rumus Excel dapat menyebabkan hasil yang sama sekali berbeda dan salah Untuk mengatasi masalah tersebut, Excel menyediakan fitur kunci, yang selalu diaktifkan secara default. Untuk mengonfirmasi bahwa sel excel terkunci, lakukan langkah-langkah berikut
Daftar IsiKunci & Lindungi Perlindungan Sel FormulaSebelum membagikan lembar kerja, seseorang mungkin ingin mengunci dan melindungi sel rumus excel. Ini dilakukan untuk mencegah masuknya alfabet, angka, atau spasi di sel-sel ini. Selain itu, tidak ada yang berhak menghapus sel-sel ini selain pembuat lembar kerja Sel excel yang terkunci dapat diedit atau ditimpa kecuali dilindungi. Untuk melindungi sel rumus saja, lakukan langkah-langkah berikut dalam urutan yang disebutkan
Catatan. Hanya mengunci atau hanya melindungi sel tidak mencegahnya untuk diubah. Untuk mengamankan sel, itu harus dikunci terlebih dahulu dan kemudian dilindungi Bagaimana Cara Mengunci Sel di Excel?Mari kita pelajari cara mengunci sel di Excel dengan bantuan contoh berikut Anda dapat mengunduh Templat Excel Rumus Sel Kunci ini di sini – Contoh #1–Kunci Hanya Sel Rumus ExcelTabel berikut menampilkan tiga nilai numerik berjudul “v1”, “v2”, dan “v3. ” Kami ingin menghitung rata-rata dari nilai-nilai ini Selanjutnya, kunci dan lindungi sel di excel, yang menampilkan rumus rata-rata Langkah-langkah untuk menghitung rata-rata dan selanjutnya melindungi sel rumus tercantum sebagai berikut Langkah 1. Masukkan rumus rata-rata di sel E4  Langkah 2. Buka kunci sel tabel excel Tabel ExcelDi excel, tabel adalah rentang dengan data dalam baris dan . Untuk menggunakan tabel, klik pada tabel dan pilih rentang data. baca selengkapnya . Untuk ini, pilih sel mana saja di dalam tabel dan tekan "Ctrl+A" (atau Command+A) secara bersamaan. Alternatifnya, buka seluruh lembar kerja dengan memilih sel mana pun di luar tabel dan menekan "Ctrl+A. ” Langkah selanjutnya 3 dan 4 juga dapat diterapkan untuk membuka kunci lembar kerja  Langkah 3. Tekan "Ctrl+1" (atau Command+1) bersamaan. Kotak dialog "format sel" muncul, seperti yang ditunjukkan pada gambar berikut Atau, klik kanan pilihan dan pilih "format sel" dari menu konteks  Langkah 4. Di tab "perlindungan", batalkan pilihan opsi "terkunci". Klik “Oke. ”  Langkah 5. Semua sel tabel tidak terkunci Langkah 6. Pilih sel yang berisi rumus (E4). Lakukan langkah-langkah berikut dalam urutan yang disebutkan
Sel rumus E4 dikunci  Langkah 7. Lindungi sel formula dengan mengklik "lindungi lembar" di tab Tinjau  Langkah 8. Masukkan kata sandi dan klik “Ok. ” Konfirmasikan kata sandi dan klik "Ok" lagi Catatan. Ini opsional untuk memasukkan kata sandi. Jika kata sandi tidak diberikan, siapa pun yang menggunakan lembar kerja Excel dapat membuka proteksi lembar dan mengubah isinya  Langkah 9. Sel rumus dikunci dan dilindungi di excel. Jika Anda mencoba mengedit sel E4, muncul pesan yang menyatakan bahwa sel tersebut dilindungi Hal yang sama ditunjukkan pada gambar berikut  Hanya sel formula E4 yang dilindungi. Jika Anda mencoba untuk menimpa sel lain dari tabel yang diberikan, tidak ada pesan yang ditampilkan. Ini karena sel tabel yang tersisa tidak dilindungi Catatan. Hanya sel terkunci di Excel yang dapat dilindungi Contoh #2–Kunci Hanya Sel Formula Excel AkhirTabel berikut menunjukkan penjualan berdasarkan zona (dalam $) dari 16 produk yang berbeda. Kami ingin menghitung total penjualan setiap produk Selanjutnya, kunci dan lindungi sel di excel yang menampilkan penjualan tertinggi suatu produk. Sel yang berisi penjualan dan total penjualan produk harus tetap dapat diedit  Langkah-langkah untuk menghitung total penjualan produk dan selanjutnya melindungi sel formula akhir tercantum sebagai berikut Langkah 1. Masukkan rumus berikut di sel H3 untuk menghitung total penjualan setiap produk “=JUMLAH(C3. G3)”  Langkah 2. Tekan tombol "Enter" dan seret rumus ke sel yang tersisa, seperti yang ditunjukkan pada gambar berikut Catatan. Segitiga hijau muncul di atas sel kolom H (kisaran H3. H18) menunjukkan bahwa rumus tidak terkunci  Langkah 3. Masukkan rumus berikut di sel K7 untuk mengidentifikasi produk dengan penjualan tertinggi “=INDEKS(B2. B18,MATCH(MAX(H2. H18),H2. H18,0))”  Langkah 4. Tekan tombol "Enter". Produk dengan penjualan tertinggi muncul di sel K7.  Langkah 5. Untuk melindungi hanya sel rumus K7, buka kunci semua sel lembar kerja dalam urutan yang disebutkan
Semua sel lembar kerja tidak terkunci  Langkah 6. Untuk mengunci sel K7, lakukan langkah-langkah berikut dalam urutan yang disebutkan
Sel rumus K7 dikunci di excel  Langkah 7. Untuk melindungi sel K7, lakukan langkah-langkah berikut dalam urutan yang disebutkan
Karenanya, sel formula K7 dikunci dan dilindungi. Sel yang tersisa yang berisi penjualan (kolom C ke G) dan total penjualan produk (kolom H) dapat diedit Catatan. Setelah sheet dilindungi, “ lembar buka proteksi Lembar Buka ProteksiSetelah buku kerja dilindungi kata sandi, seseorang harus . read more ” muncul di tab Review, seperti yang ditunjukkan pada gambar berikut.  Contoh #3–Kunci semua Sel Rumus ExcelMari kita pahami perlindungan rumus Excel Perlindungan Rumus ExcelPerlindungan Rumus Excel adalah kuncinya . baca selengkapnya dengan bantuan fitur “buka khusus”. Tabel berikut menunjukkan harga minyak di berbagai kota untuk Agustus dan September 2018. Kami ingin menghitung harga median untuk bulan tertentu. Selain itu, identifikasi bulan dengan harga median yang lebih tinggi Selanjutnya, kunci semua sel yang berisi rumus dengan menggunakan fitur "pergi ke khusus". Langkah-langkah untuk menghitung harga median dan setelah itu melindungi semua sel rumus tercantum sebagai berikut Langkah 1. Masukkan rumus berikut di sel G4 untuk menghitung harga rata-rata bulan Agustus “=MEDIAN(C3. C16)” Tekan tombol "Enter" dan hasilnya muncul di sel G4  Langkah 2. Masukkan rumus berikut di sel G5 untuk menghitung harga rata-rata bulan September “=MEDIA(D3. D16)” Tekan tombol "Enter" dan hasilnya muncul di sel G5  Langkah 3. Masukkan rumus berikut di sel G6 untuk mengidentifikasi bulan dengan harga median yang lebih tinggi “=INDEKS(F4. F5,MATCH(MAX(G4. G5),G4. G5,0))”  Langkah 4. Tekan tombol "Enter". Bulan dengan harga median yang lebih tinggi muncul di sel G6  Langkah 5. Untuk melindungi sel yang berisi rumus, buka kunci semua sel di Excel. Untuk ini, lakukan langkah-langkah berikut dalam urutan yang disebutkan
Semua sel lembar kerja tidak terkunci  Langkah 6. Di tab Beranda, klik tarik-turun "temukan dan pilih" di grup "pengeditan". Pilih opsi "pergi ke khusus", seperti yang ditunjukkan pada gambar berikut  Jika Anda menggunakan Mac, pilih “go to” di tab Edit. Klik “khusus. ”  Langkah 7. Kotak dialog "pergi ke khusus" akan terbuka. Pilih “formula” dan klik “Ok. ”  Langkah 8. Semua sel yang berisi rumus (G4, G5, dan G6) dipilih. Untuk mengunci sel excel ini, lakukan langkah-langkah berikut dalam urutan yang disebutkan
 Langkah 9. Untuk melindungi sel formula, lakukan langkah-langkah berikut dalam urutan yang disebutkan
Semua sel formula (G4, G5, dan G6) kini terlindungi  Pertanyaan yang Sering Diajukan1. Apa artinya mengunci sel di Excel dan bagaimana melakukannya? Mengunci sel excel adalah teknik untuk melindunginya dari perubahan seperti mengedit, menghapus, dan menimpa. Dimungkinkan untuk mengunci dan membuka kunci sebagian atau seluruh lembar kerja 2. Bagaimana cara mengunci dan melindungi sel tertentu di Excel? Langkah-langkah untuk mengunci dan melindungi sel tertentu di Excel tercantum sebagai berikut 3. Bagaimana cara mengunci banyak sel dan melindunginya tanpa menggunakan kata sandi di Excel? Untuk mengunci banyak sel, hal penting yang perlu dipertimbangkan adalah pemilihan sel. Dimungkinkan untuk memilih rentang sel yang dapat berdekatan atau tidak berdekatan. Pemilihan rentang dilakukan sebagai berikut Artikel yang DirekomendasikanIni telah menjadi panduan untuk mengunci sel di Excel. Di sini kita membahas cara mengunci sel rumus excel di Excel, beserta contoh praktis dan template Excel yang dapat diunduh. Untuk informasi lebih lanjut tentang Excel, lihat artikel berikut–
|

Pos Terkait
Periklanan
BERITA TERKINI
Toplist Popular
#2
Top 9 ibc container 600 liter gebraucht 2022
1 years ago#3
#4
Top 6 dji mavic air 2 wann welcher filter 2022
1 years ago#5
Top 7 rosen schwarze flecken am stiel 2022
1 years ago#6
#7
Top 6 em nome do pai em nome do filho 2022
1 years ago#8
Top 8 zdf neben der spur -- erlöse mich 2022
1 years ago#9
Top 8 como melhorar dor no calcanhar 2022
1 years ago#10
Top 7 vinho é bom para pressão alta 2022
1 years agoPeriklanan
Terpopuler
Periklanan
Tentang Kami
Dukungan

Copyright © 2024 ketajaman Inc.