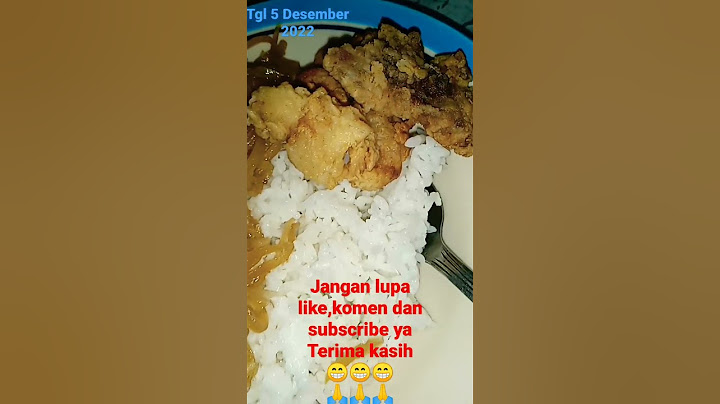Perkembangan teknologi yang semakin pesat menuntut kita untuk mengerjakan sesuatu dengan serba cepat dan praktis komputer sebagai alat yang di ciptakan untuk proses kerja manusia. Masyarakat di era yang serba canggih seperti sekarang ini sangat membutuhkan aplikasi yang memudahkan mereka dalam melakukan publishing yaitu Microsoft Publisher. Show Microsoft Publisher merupakan paket aplikasi perkantoran buatan Microsoft dijalankan di bawah system windows, Microsoft publisher jarang di gunakan namun memiliki fungsi yang sangat penting dan berguna bagi kegiatan sehari-hari, aplikasi Microsoft Publisher ini memungkinkan penguna bisa membuat beberapa jenis dokumen di peruntukan dikirim atau di tampilkan untuk beberapa atau banyak orang, contohnya adalah membuat kartu ucapan, kartu pos, undangan, brosur, pengumunan, kalender, dan lainnya. Sejarah Microsoft PublisherMicrosoft Publisher berawal dari tahun 1991, jika di bandingkan dengan keluarga Microsoft office lainnya, Microsoft publisher yang termuda, kala itu Microsoft Publisher masih memiliki banyak kekurangan keterbatasan itu menyebabkan desktop publishing Microsoft ini sedikit tertinggal di banding kompetitornya. Dengan kondisi itu Microsoft tentu tidak berdiam diri mereka pun segera memperbaiki publisher. Hasilnya, Microsoft publisher memiliki segudang kemampuan yang taka da di generasi sebelumnya. Bakan Microsoft Publisher 2010 telah mampu menghasilkan output file PDF berkualitas dengan kemampuan embedded font. Kegunaan Microsoft Publisher Microsoft Publisher memiliki kegunaan yang sangat banyak, beberapa diantaranya untuk membuat:*Brosur*Sertifikat*Banner*Brosur*Bisnis Card*Calendar*E-mail*Newsletters*Resume (Curriculum Vitae) *Website, Dll. Kelebihan Microsoft Publisher*Adanya banyak template yang siap di gunakan.*Mudah di gunakan dalam pembuatan karya desktop publishing , bahkan untuk pemula sekalipun.*Tersedia berbagai macam efek untuk mengedit gambar.*Hasil jadi dapat langsung di simpan secara online, sehingga dapat di akses kapan saja dan dimana saja. *Banyak fitur yang mendukung pembuatan desktop publishing sehingga hasilnya lebih bagus dan menarik. Kelemahan Microsoft Publisher*Ukuran kertas/filed terbatas, untuk desai banner, batas ukurannya adalah 609,6 cm atau 6 meter*Belum setenar software desain grafis lainnya sehingga penggunan software ini sebatas dari kalangan desainer.*Software ini hanya sebatas untuk mendesain saja*Software ini tidak memiliki fungsi multiganda seperti Microsoft Word 2007 *Tidak memilik tools yang di miliki seperti corel draw. Langkah-langkah Mengoperasikan Microsoft Publisher1.Mengaktifkan Microsoft publisher :Langkah-langkah:*Klik menu star*Pilih All program*Arahkan pointer mouse pada Microsoft publisher*Klik Microsoft publisher2.Mempersiapkan dokumen baru di Microsoft publisher 2007Langkah-langkah :*Pada menu bar klik file*Klik perintah new*Pilih blank page sizes*Pilih jenis dan ukuran kertas3.Membuat kalender menggunakan Microsoft publisherLangkah-langkah :*Pilih folder calendars ditampilkan awalnya atau pilih menu file -- New lalu pilih folder*Pilih template atau biasa bikin sendiri. Cuma lebih mudah pilih template jadi gak perlu bikin angka-angka tanggal. Kalo mau pilih warna utama dan jenis huruf bisa lihat di menu sebelah kanan yaitu customize. Terus kemenu options kalo mau pilih ukuran kertas atau timeframenya (satu halaman mau dibuat perbulan atau langsung 12 bulan) atau mau pilih bulan apa (set calendar dates). Kalo udah klik CREATE di pojok kanan bawah.*Setelah itu, silakan berkreasi sendiri. Kalo mau tambah gambar dari koleksi pribadi bisa dengan memilih menu insert -- picture -- from file*Kalau mau menyimpannya bisa dengan berbagai format antara lain dengan format publisher sendiri, word, atau dikonversi kedalam picture seperti JPG, GIF, PNG*Setelah disimpan bisa langsung di print sesuai dengan keinginan4.Membuat kartu nama sendiri menggunakan Microsoft publisher 2007Langkah-langkah :*Buka Microsoft publisher 2007*Pilih menu Business Card dari daftar Publication Types*Pada bagian tengah terlihat berbagai macam template kartu nama yang tersedia*Pilih salah satu template yang kamu sukai*Masukan data pribadi kamu pada kolom yang tersedia*Gambar dapat diubah diambil dari file yang ada dari computer*Ubah warna, jenis font dan tata letak sesuai keinginan *Selesai dan sekarang tinggal cetak. kesimpulan Untuk pembuatan banner, pembuatan sertifikat, pembuatan majalah, pembuatan kartu nama, pembuatan kartu undangan, pembuatan kalender, pembuatan kartu ucapan.Microsoft Publisher memiliki banyak keunggulan tapi juga memiliki kekurangan. Brosur adalah media cetak yang berupa informasi dan gambar, untuk mempromosikan suatu barang atau pun lainnya. Dan dibuat secara semenarik mungkin supaya masyarakat pada tertarik. Isi dari brosur itu dibuat secara singkat dan mudah dipahami. Dan cara membuat brosur pun bermacam -- macam bisa dibuat menggunakan Microsoft Office Word, Coreldraw X4, dan lain sebagainya.Pengumuman adalah suatu bentuk penyampaian informasi yang ditunjukan kepada khalayak ramai. Pengumuman merupakan jenis surat yang didasarkan atas jumlah pembaca yang dikehendaki oleh surat tersebut.  Lihat Ilmu Alam & Teknologi Selengkapnya 1. Nama dan fungsi dari tiap icon & toolbar pada Ms. Publisher 2016
B.Sejarah Microsoft Office Publisher Sejarah Microsoft publisher berawal dari tahun 1991. Jika dibandingkan dengan keluarga Microsoft office lainnya, Microsoft publisher yang termuda. Kala itu Microsoft publisher masih memiliki banyak kekurangan. Keterbatasan itu menyebabkan dekstop publishing Microsoft ini sedikit tertinggal dibanding kompetitornya.Dengan kondisi seperti itu, Microsoft tentu tidak berdiam diri mereka pun segera memperbaiki publisher. Hasilnya, Microsoft publisher memiliki segudang kemampuan yang tak ada digenerasi sebelumnya. Bahkan Microsoft publisher 2007 telah mampu untuk menghasilkan output file PDF berkualitas dengan kemampuan embedded font (Anonimd, 2011). Kelebihan utama Microsoft publisher yaitu pengoprasiannya yang sangat mudah dan harganya yang relatif murah. Kelebihan inilah yang membuat bisnis-bisnis kelas menegah bawah mau melirik Microsoft publisher. Mereka yang tidak memiliki tenaga ahli dalam desain dapat memamfaatkan Microsoft publisher untuk menciptakan materi pemasaran seperti iklan, brosur, kartu nama, spanduk, sertifikat, amplop, kartu pos, katalog, kop surat, hingga kartu ucapan hanya dengan beberapa klik saja (Anonimd, 2011).
C.Bagian-bagian Microsoft Office Publisher Menurut Oscar (2007), menjelaskan bahwa bagian-bagian yang terdapat di dalam interface program MS Publisher yaitu : Tombol Office digunakan untuk menampilkan menu-menu atau perintah yang berhubungan dengan dokumen, seperti: membuat dokumen baru, membuka dokumen, menyimpan dokumen, mencetak dokumen dan lain-lain. Quick Acess Toolbar merupakan bagian yang berisi icon-icon yang digunnakan untuk mempercepat akses sebuah perintah. Bagian yang menunjukkan menu-menu yang berhubungan dengan perintah untuk mengolah dokumen. Bagian yang menunujukkan nama dari sebuah dokumen. Terdapat pada bagian teratas jendela Microsoft Publisher. Bagian yang berisi perintah-perintah dari sebuah menu. Setiap ribbon yang muncul berbeda-beda tergantung dari menu yang dipilih. Bagian yang menampilkan beberapa pilihan pemformatan publisher, baik itu Page Option, Color Scheme, Font Scheme dan lain-lain. Bagian yang digunakan untuk menggeser layar ke bawah atau untuk menuju ke halaman selanjutnya. Menurut Oscar tahun 2007 menjelaskan bahwa menu-menu program MS Publisher yang sering digunakan setelah kita memilih jenis publisher terdapat pada bagian Tab Menu. Adapun menu-menu tersebut adalah : Untuk membuka menu File, tekan tab Home lalu akan muncul beberapa perintah. Untuk membuka menu Edit, tekan tab Edit lalu akan muncul perintah mengedit data. Untuk membuka menu View, tekan tab View lalu akan muncul perintah untuk memunculkan perintah. Untuk membuka menu Insert, tekan tab Insert lalu akan muncul beberapa perintah penyisipan objek. Untuk membuka menu Format, tekan tab Format lalu akan muncul beberapa perintah pengaturan atau pengubahan tampilan. Untuk membuka menu Tools, tekan tab Tools lalu akan muncul beberapa perintah pengaturan atau pengubahan pengejaan kata. Untuk membuka menu Arrange, tekan tab Arrange lalu akan muncul beberapa perintah pengaturan tampilan gambar. Untuk membuka menu Table, tekan tab Table lalu akan muncul beberapa perintah untuk menyisipkan tabel D.Fungsi Microsoft Publisher
G.Mengaktifkan Microsoft Publisher Sebelum mengaktifkan Microsoft Publisher, Installah terlebih dahulu software Microsoft Publisher ke komputer. Setelah itu, Anda dapat mengaktifkan Microsoft Publisher dengan langkah-langkah sebagai berikut. - Arahkan pointer mouse pada All Programs - Arahkan pointer mouse pada Microsoft Publisher - Klik Microsoft Publisher Menu bar adalah sebuah strip horizontal yang berisi daftar menu yang tersedia untuk program tertentu. Dalam program Windows, menu bar berada di bagian atas jendela layar yang terbuka. Berikut jenis-jenis menu bar dan juga fungsinya : Menu file berfungsi untuk mengatur file dokumen seperti menyimpan, membuka, mengatur kertas dokumen, dan sebagainya. 1. New : Membuat file yang baru 2. Open : Membuka File yang pernah kita buat 3. Close : Menutup file yang sedang kita buka 4. Save : Menyimpan dokumen yang sebelumnya telah kita simpan dan telah diberi nama 5. Save As : Menyimpan file yang baru dalam hal ini kita perlu mencantumkan nama file yang akan kita tempatkan file tersebut 6. Save as Web Page : Menyimpan dokumen sebagai halaman web 7. Web page Preview : Preview halaman web 8. Page Setup : Mengatur halaman, ukuran kertas, ukuran margin, dll 9. Print Preview : Menampilkan hasill kerja yang telah kita buat pada kertas 10. Print : Mencetak dokumen yang telah kita buat pada kertas 11. Sent To : Mengirimkan dokumen 12. Exit : Keluar dari Program Word Menu Edit berfungsi untuk melakukan pengeditan teks atau dokumen Undo Typing : Membatalkan perintah yang sudah terlanjur dilaksanakan Repeat Typing : Membatalkan perintah yang telah terlanjur dibatalkan Cut : Menghapus suatu objek dari lembar kerja Copy : Mengcopy suatu objek yang tersimpan pada clipboard ke dalam lembar kerja kita Paste : Mengambil object yang sudah disimpan pada clipboard dengan cara meletakkan kursor pada posisi y yang tepat Paste Special : Mengambil object yang sudah disimpan pada clipboard yang kemudian diletakkan dilembar kerja Select All : Memilih keseluruhan yang ada pada lembar kerja kita Find : Mencari suatu kata tertentu yang ada pada naskah Replace : Mengganti kata yang ada pada naskah dengan kata yang baru secara keseluruhan Go To : Menuju kehalaman, baris, persamaan tertentu dengan cepat Menu View berfungsi untuk mengatur seperti apa tampilan dokumen yang sedang dibuat Normal : Menampilkan format teks tetapi disederhanakan halamannya sehingga mempermudah kita dalam melakukan pengetikan, dan pengeditan dokumen Print Layout : Menampilkan bagaimana teks yang sesungguhnya Reading Layout : Membaca dokumen halaman per halaman Task Pane : Menampilkan beragam perintah cepat Word Ruller : Menampilkan ukuran garis pada lembar kerja kita Markup : Melakukan pengaturan komentar dalam projek Headaer and Footer : Membuat judul berulang diatas (header) dan dibawah (footer) Full Sscreen : Menampilkan lembar dokumen secara layar penuh Zoom : Memperbesar dan memperkecil tampilan dokumen Menu Insert berfungsi untuk menambahkan sesuatu ke dalam dokumen. Page Number : Penomoran halaman Date and Time : Menyisip waktu dan hari serta formatnya Symbol : Menyisip suatu simbol Footnote : Membuat catatan kaki Picture : Menyisip gambar Diagram : Menyisip diagram kedalam dokumen Text Box : Menyisip teks di dalam kotak File : Menyisipkan suatu file pada lembar kerja kita Object : Menyisip suatu objek atau program lain yang akan digunakan dalam bekerja Menu Format berfungsi untuk mengatur format sebuah dokumen. Seperti mengatur format huruf, paragraf dll Font : Mengatur huruf- huruf dalam pembuatan dokumen Paragraph : Mengatur jarak baris ( Line Spacing ) Bullet and Numbering : Fasilitas untuk memberi simbol tertentu atau penomoran dalam baris Border and shading : Memberi border ( Bingkai ), dan shading pada teks yang kita buat Columns : Membagi lembar kerja menjadi beberapa kolom Tabs : Untuk mengatur ukuran tab Drop Caps : Memperbesar huruf pertama tiap paragraf Teks Direction : Memberikan efek arah teks pada alinea yang dipilih Change Case : Merubah bentuk tulisan, dari huruf kecil menjadi huruf besar dan sebaliknya Background : Mengatur warna latar belakang lembar kerja Theme : Menerapkan tema yang diinginkan Styles and Formatting : Memformat jenis huruf Menu Tools mempunyai fungsi untuk mengatur program kerja Speling and Grammar :Mengoreksi naskah dalam bahasa inggris Research :Mencari dokumen tertentu Letter and Mailing :Membuat surat dan email Macro :Membuat macro, merekam, dan memproteksi makro Customize :Pengaturan, penambahan, dan pengurangan jenis ikon yang aktif yang akan digunakan dalam menu Options :Melakukan pemilihan dan pengaturan metode maupun pengaturan umum Menu Table berfungsi untuk membuat tabel dan mengatur tabel tersebut Draw Table : Untuk mengeluarkan toolbars table and border Insert : Perintah untuk menyisip tabel, baris, dll Delete : Menghapus tabel, baris dll Select : Memilih suatu tabel, baris, kolom dll Merge Cells : Menggabung beberapa cell tabel dalam satu cell Split Cells : Memisahkan kembali Cell yang telah digabung Split Table : Membagi suatu sel pada tabel Tabel Auto Format : Membuat suatu tabel sekaligus memformatnya Auto Fit : Membuat tabel dan kolom tabel sesuai dengan acuan yang ada Heading rows repeat : Menggunakan judul atau Header tabel berulang Convert : Merubah teks untuk tabel dan sebaliknya Sort : Mensorting data yang ada pada tabel Formula : Memasukkan suatu fungsi atau rumus pada tabel Hide Gridlines : Menampilkan garis pada suatu tabel Menu Windows berfungsi untuk mengatur lembar kerja New Window : Membuat lembar kerja window baru Arrange : Menyusun dokumen-dokumen yang aktif Split : Membagi lembar kerja dalam beberapa bagian Menu help berfungsi untuk memberi bantuan kepada kita hal yang belum tahu dari Microsoft office Word help : Menampilkan fasilitas help yang biasa membantu kita dalam menyelesaikan masalah. 2. Cara memilih berbagai jenis template design 1. Buka Microsoft publisher sobat, kemudian silahkan pilih brochures 2. Silahkan sobat pilih tempalet brosur yang sobat sukai, ada 100 lebih template brosuryang bisa sobat gunakan secara gratis dengan beberapa kategori. Jika sudah menemukan template yang sosok, silahkan klik Create 3. Untuk selanjutnya, silahkan ganti gambar dan tulisan yang ada pada template brosur tadi dengan tulisan, gambar dan logo sobat. Baca : cara membuat logo dengan photoshop. Disini ada dua halaman. Halaman pertama untuk brosur bagian luar dan halaman kedua untuk brosur halaman dalam. Brosur ini adalah model lipat tiga, seperti brosur pada kebanyakan. Bagaiman sangat praktis sekali bukan membuat brosur di Microsoft publisher, sobat tidak perlu mengatur setting layoutnya lagi karena sudah tersedia 100 lebih template yang bisa sobat pilih. Sobat hanya perlu memasukan tulisan dan gambar yang diperlukan, maka jadilah brosur sederhana tapi keren. Selamat mencoba. 3. Cara memasukan gambar via picture placeholder 1. Klik-kanan pada gambar untuk menampilkan menu shortcut. Jika frame gambar berada satu grup dengan frame teks untuk caption, klik-kanan pada grup lalu klik Ungroup, kemudian pilih dan klik-kanan pada gambar tersebut. 2. Pilih Change Picture pada menu shortcut yang ditampilkan, lalu pilih Change Picture lagi pada submenu yang ditampilkan. 3. Pada jendela Insert Picture yang ditampilkan, pilih opsi memasukkan gambar dari file atau Clip Art dari Office.com.
1. Klik pada gambar pertama, tekan-tahan tombol keyboard [CTRL] lalu klik gambar kedua. 2. Hover/layangkan pointer mouse diatas gambar kedua lalu klik icon Swap yang ditampilkan. Atau, klik tab kontekstual Picture Tools ➪ Format Swap, lalu klik Swap 4. Cara memasukan page parts, calender, adcertisement Menambahkan halaman dengan bulan baru 1. Buka publikasi kalender yang ingin Anda perbarui. 2. Pada tab Desain halaman , klik Ubah Templat. 3. Dalam kotak dialog Ubah Templat, klik Atur Tanggal Kalender. 4. Dalam kotak dialog Atur Tanggal Kalender, masukkan bulan baru di Tanggal mulai dan bulan yang sama di Tanggal selesai. 5. Terakhir, dalam dialog Ubah Templat pilih ubah kalender Anda yang sudah ada dengan memilih Terapkan templat ke publikasi saat ini, atau buat kalender baru dengan memilih Buat publikasi baru menggunakan teks dan grafik saya. PENTING: Ini hanya berfungsi untuk kalender yang dibuat menggunakan salah satu Templat bawaan (Templat yang diinstal di komputer Anda saat Anda menginstal Publisher). Satu-satunya cara lain untuk mengubah bulan pada kalender adalah untuk menambahkan mereka secara manual. 1. Di panel Navigasi halaman di sebelah kiri, klik kanan halaman di atas tempat Anda ingin halaman baru dan klik Sisipkan halaman atau Menyisipkan halaman duplikat. 2. Jika Anda memilih Menyisipkan halaman duplikat, Anda sudah selesai (halaman duplikat disisipkan di bawah halaman asli). Jika Anda memilih Sisipkan halaman, pilih opsi yang Anda inginkan. 3. Sekarang edit halaman baru dengan tanggal yang benar. 5. Cara menggunakan page background Selamat datang kembali pada materi tentang Ms.Publisher. 1. Pertama Fungsi dari MASTER PAGE adalah untuk membuat satu halaman atau Design untuk dibuat background atau untuk penomoran. dan Master Page hanya bisa di edit di Master Page. tidak bisa di edit di Halaman kerja Ms. Publisher. dan harus masuk ke Master Page 2. Silahkan buka Ms.Publisher nya. kemudian pilih Blank Page Sizes dan pilih terserah anda mau memakai template yang mana kalau sudah silahkan anda CREATE.. 2. Kemudian akan muncul Halaman Kerja Ms Publisher 2007 3. Kemudian silahkan menuju View + Master Page atau anda bisa memakai cara cepat Ctrl + M 3.1. Master A itu berarti sudah ada 1 halaman Master New Master Page : Untuk tambah membuat Master Page lagi View Publication Page : Untuk kembali ke Halaman Kerja 3.2 Tombol Master Page ada disini semua. Dari kiri Duplicate Master Page : Untuk menduplicate master menjadi ada dua. Rename Master Page : Untuk mengganti nama Master Page. Delate Master Page : Untuk delate Master Page. Layout Guides : Untuk mengatur batas-batas Layout Halaman Master Page Change Singe/Duo Page : Untuk menjadikan 1 halaman atau 2 halaman. Close Master View : Untuk kembali ke Halaman Kerja Ms. Publisher. 4. Silahkan anda desain sebaik mungkin agar penampilan Master Page anda menarik. Terima Kasih Atas Perhatiaannya sampai ketemu di materi lainnya. Semoga materi ini bermanfaat bagi kita semua Amin.. Setiap kali Anda membuka Publisher 2013 atau memilih File ➪ New [CTRL + N], Publisher akan menampilkan pilihan galeri New Template di Backstage View sehingga Anda bisa mencari dan memilih sebuah template untuk digunakan membuat file publikasi baru. Ketika komputer Anda terhubung dengan internet dan Sign In ke Publisher, Anda bisa klik Featured diatas thumbnail template dan Scroll/menggulung kebawah untuk melihat template lain yang tersedia untuk di-download. Klik thumbnail template untuk melihat jendela preview dan deskripsinya, lalu klik Create untuk mendownload template tersebut dan membuat publikasi baru menggunakan template tersebut. Anda juga bisa mencari template menggunakan Suggested Searches atau kotak teks Search For Online Templates yang ada di bagian atas layar, diatas thumbnail template. Jika Anda klik Built-In diatas thumbnail template, Publisher menampilkan kategori template seperti: Advertisements, Banners, Brochures, Business Forms, Flyers, dan lainnya. Scroll/gulung ke bawah, klik thumbnail kategori, dan Publisher akan menampilkan subkategori untuk tipe template tersebut. Anda bisa klik pada template yang Anda inginkan untuk melihat preview-nya di pojok-kanan-atas. Scroll/gulung kebawah untuk melihat subkategori lainnya, atau klik salah satu icon folder yang ada di sebelah kanan subkategori untuk melihat template lain pada subkategori tersebut. Beberapa kategori template built-in, seperti kategori Newsletters tidak memiliki subkategori. Ketika Anda klik thumbnail template yang ingin anda gunakan, anda bisa mengatur template melalui area Customize dan Options dibawah preview template. Pengaturan template ini hanya tersedia untuk template yang sudah diinstal (bukan template online yang belum Anda download). Jendela yang ditampilkan ketika Anda mendownload template online tidak menampilkan opsi apapun. Klik tombol Create untuk membuat publikasi baru menggunakan template yang Anda pilih, dan Anda siap untuk mengganti informasi placeholder yang ada dengan informasi Anda sendiri. Perhatikan bahwa file publikasi baru memiliki nama placeholder (seperti pada gambar dibawah: Publication4). Selalu ingat untuk menggunakan perintah File ➪ Save As atau klik tombol Save yang ada di Quick Access Toolbar untuk memberi nama file publikasi dan menentukan lokasi penyimpanannya. Selalu tekan tombol keyboard [CTRL + S] secara rutin untuk menyimpan setiap perubahan yang Anda lakukan pada file, dan gunakan perintah File ➪ Open atau klik tombol Open pada toolbar Standard untuk membuka file publikasi Anda lainnya.Setelah memilih File ➪ Open, Anda bisa klik Recent Publications dibawah Open di Backstage View, lalu klik salah satu publikasi yang ada pada daftar di sebelah kanan untuk membuka file yang pernah Anda buka sebelumnya. 1. Klik tab Page Design yang ada di Ribbon, lalu klik Background yang ada di grup Page Background. Galeri Background akan ditampilkan. 2. Pilihan yang tersedia pada galeri tersebut tergantung dengan skema warna yang Anda gunakan pada dokumen publikasi. Hover/layangkan pointer mouse keatas warna-warna background yang ada dan lihat preview-nya pada dokumen. Klik pada salah satu warna background untuk menerapkannya. 3. Untuk menghapus background, tampilkan lagi galeri Background, lalu klik area kosong/putih (dibawah No Background) yang ada di bagian atas galeri. Apa fungsi dari aplikasi Microsoft Publisher?Publisher adalah aplikasi yang hebat untuk membuat publikasi yang kaya dan terlihat profesional secara visual tanpa menginvestasikan banyak uang dan waktu pada aplikasi penerbitan desktop yang rumit.
Bagaimana cara membuat kartu nama dengan microsoft publisher?Jawaban:. Pertama buka aplikasi “Microsoft Publisher” dan ini adalah tampilan halaman pada Microsoft Publisher.. Jika ingin membuat kartu nama, maka pilih dan klik “Business Cards”. Maka akan muncul berbagai jenis macam-macam Kartu Nama.. Berapa ukuran untuk membuat kartu pos?Berapa ukuran kartu pos standar? Agar memenuhi syarat sebagai kartu pos, kartu harus berbentuk persegi panjang dan memenuhi ukuran atau dimensi standar berikut: Setidaknya tinggi 3 ½ inci × panjang 5 inci × tebal 0,007 inci.
Bagaimana cara mencetak desain dari Microsoft Publisher?Klik tombol Cetak di bagian atas layar.. Dari templat kartu nama Anda, klik File > Cetak.. Pilih printer yang tepat.. Di bawah opsi pencetakan, pastikan bahwa beberapa halaman per lembar dipilih.. Pilih ukuran dan orientasi kertas.. Klik tombol Cetak di bagian atas layar.. |

Pos Terkait
Periklanan
BERITA TERKINI
Toplist Popular
#2
Top 9 ibc container 600 liter gebraucht 2022
1 years ago#3
#4
Top 6 dji mavic air 2 wann welcher filter 2022
1 years ago#5
Top 7 rosen schwarze flecken am stiel 2022
1 years ago#6
#7
Top 6 em nome do pai em nome do filho 2022
1 years ago#8
Top 8 zdf neben der spur -- erlöse mich 2022
1 years ago#9
Top 8 como melhorar dor no calcanhar 2022
1 years ago#10
Top 7 vinho é bom para pressão alta 2022
1 years agoPeriklanan
Terpopuler
Periklanan
Tentang Kami
Dukungan

Copyright © 2024 ketajaman Inc.